How to insert an equation with matrix
Do the following (how to add an equation in your document, see Working with Microsoft Equation):
In the Professional format:
1. Create your own equation.
2. Under Equation Tools, on the Design tab, in the Structures group, click the Script button:

In the Script list, choose Subscript:
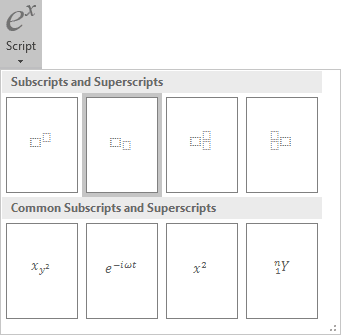
3. In the base box of the script, enter F, and then in the lower right box of the script:
- Under Equation Tools, on the Design tab, in the Symbols group,
click the More button:

- In the list of symbols, choose
 and then
and then
 .
.
4. Enter =.
5. Under Equation Tools, on the Design tab, in the Structures group, click the Bracket button. In the Bracket list, choose round brackets:
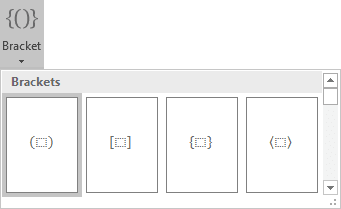
6. Under Equation Tools, on the Design tab, in the Structures group, click the Matrix button. In the Matrix list choose 2x2 Empty Matrix or 3x3 Empty Matrix:
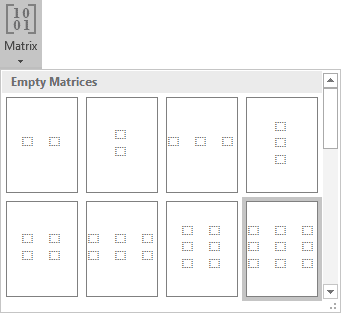
7. To increase a count of columns or/and rows of your matrix:
- right-click in it,
- in the Insert list of the popup menu, choose what and how you want to increase:
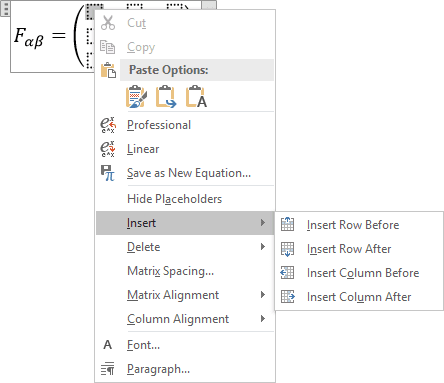
8. Enter in some positions zero, for other positions use Subscript and Fraction:
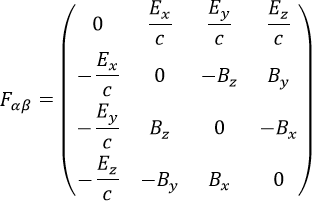
In the Linear format:
1. In your own equation, enter F_.
2. Under Equation Tools, on the Design tab,
in the Symbols group, choose ![]() (or \alpha) and then
(or \alpha) and then ![]() (or \beta).
(or \beta).
3. Enter =. Then you enter a symbol equal, this linear formula transformed to the professional format:
4. In the brackets, enter the following:
(\matrix(0&E_x/c&E_y/c&E_z/c@(-E_x)/c&0&-B_z&B_y@(-E_y)/c&B_z&0&-B_x@(-E_z)/c&-B_y&B_x&0));
where \matrix is a command to create a matrix, & divides elements to columns in one row, @ divides rows in the matrix. Every time then you enter a special symbol, this linear formula transformed into a professional format.
Note: You can change spaces and alignment of your matrix, for more details see Adjusting spacing and alignment in an equation.
See also how to create other types of equations.
See also this tip in French: Comment insérer une équation avec une matrice.


