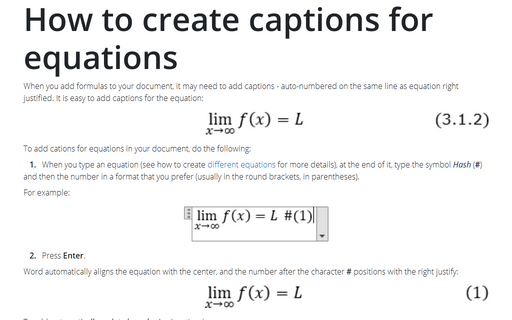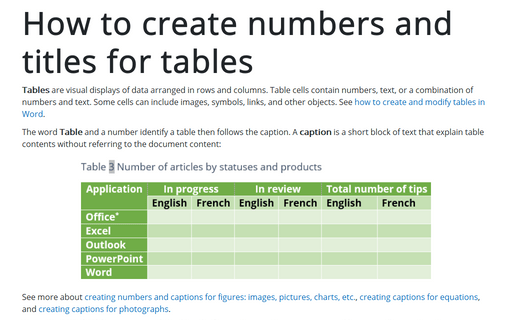How to create captions for equations
To add cations for equations in your document, do the following:
1. When you type an equation (see how to create different equations for more details), at the end of it, type the symbol Hash (#) and then the number in a format that you prefer (usually in the round brackets, in parentheses).
For example:
2. Press Enter.
Word automatically aligns the equation with the center, and the number after the character # positions with the right justify:
To add automatically updated numbering (captions):
3. Position anywhere in the document, not in the equation.
4. On the Reference tab, in the Captions group, click the Insert Caption button:
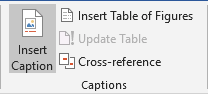
5. In the Caption dialog box:
- In the Label drop-down list, select Equation,
- Check the Exclude label from caption checkbox:

- If needed, change the numbering by clicking the Numbering... button:
In the Caption Numbering dialog box:
- Select the numbering Format,
- If it is necessary, check the Include chapter number check box and select
the level of your heading and a separator.
For example:

- If it is necessary, add a new label by clicking the New label... button.
For example:

Note: It is possible to add parentheses in the caption for easier formatting with equation numbering:
To add the parentheses to the number, do the following:
- Click the New Label... button and insert an opening parenthesis and click
OK:

- After adding a number in the format that you prefer (for example with heading 2 and
separator period), type space and a closing parenthesis:

- Click the New Label... button and insert an opening parenthesis and click
OK:
6. Select the added caption, cut it, and paste instead of the number that you added after the symbol # in the equation:
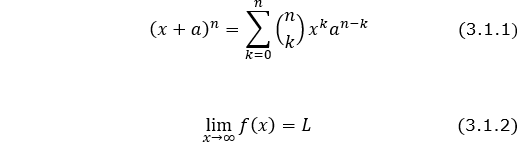
Notes:
- To cut a selected text, click Ctrl+X or on the Home tab, in the Clipboard
group, click the Cut button:

- To paste a cut text, click Ctrl+V or on the Home tab, in the Clipboard group, click the Paste button.
- To update the pasted number, right-click on it and select Update Field in the popup
menu:
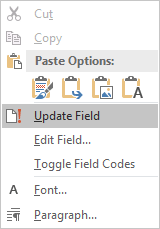
You can update all numbers automatically by selecting all text (by clicking Ctrl+A or by any other method) and right-clicking on any of the numbers and selecting Update Field in the popup menu.
See also this tip in French: Comment créer les numéros d'équations.