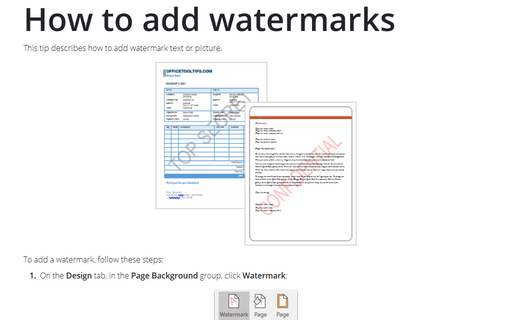How to add watermarks
Word
2016
This tip describes how to add watermark text or picture.
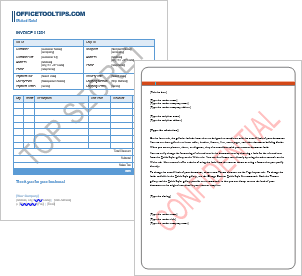
To add a watermark, follow these steps:
1. On the Design tab, in the Page Background group, click Watermark:
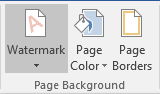
2. Do one of the following:
- Click a predesigned watermark, such as Confidential or Do Not Copy, in the gallery of
watermarks:

- Click Custom Watermark... to open the Printed Watermark dialog box:

- Select Text watermark checkbox.
- Type the text that you want in the Text box.
- Format the text that you want and how you want.
- Click OK.
3. To view a watermark as it will appear on the printed page, use Print preview:
- If you don't see the watermark applied, click Print Layout in the Views group on the
View tab. This also shows how the printed watermark will look:

- On the File tab, select Print:
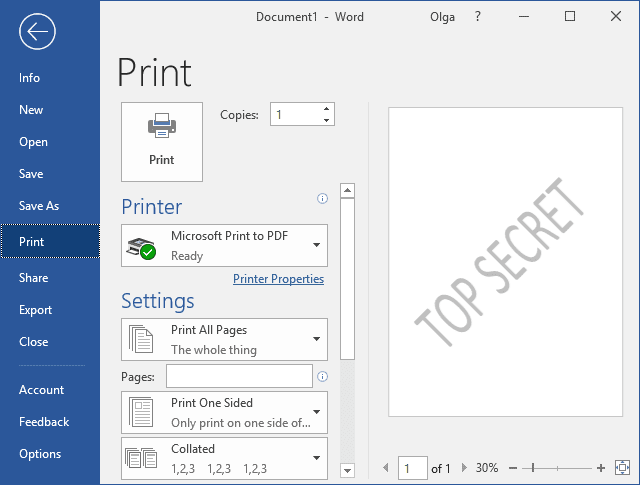
See also this tip in French: Comment ajouter des filigranes.