Flow text from one text box to another
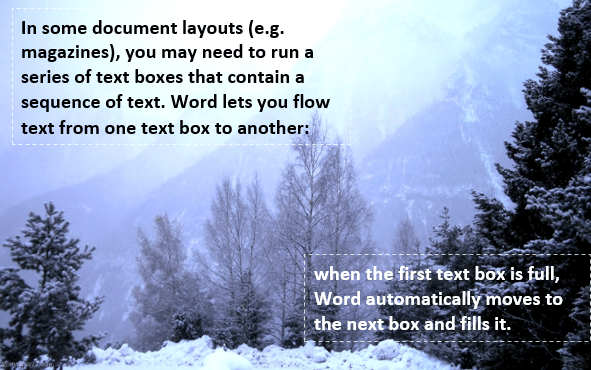
To make the text flow, you create a link between the text boxes. Follow these steps:
1. Insert the text boxes that you will link and position them where you want them. Place all the content in the first text box. Most likely, only the first part of it will appear in the text box.
2. Under Drawing Tools, on the Format tab, in the Text group, click the Create Link button:
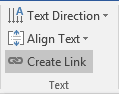
Word changes the mouse pointer to a pouring jug:
- In the first text box: ![]()
- In other text box displays a prompt telling you to move text here:
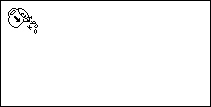
3. Click the next text box. Word creates the link and flows the text from the first text box.
4. Choose the second text box, and then repeat the linking process as needed.
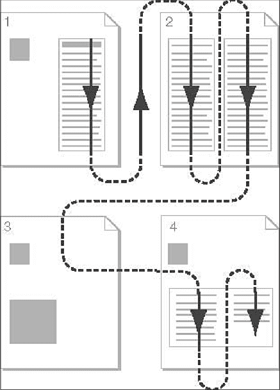
To break a link, select a linked text box, and then under Drawing Tools, on the Format tab, in the Text group, click the Break Link button:
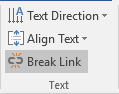
See also this tip in French: Flux de texte d'une zone de texte à une autre.

