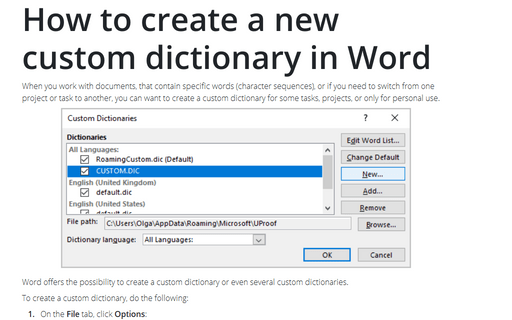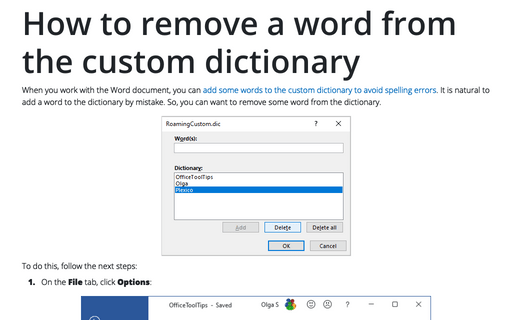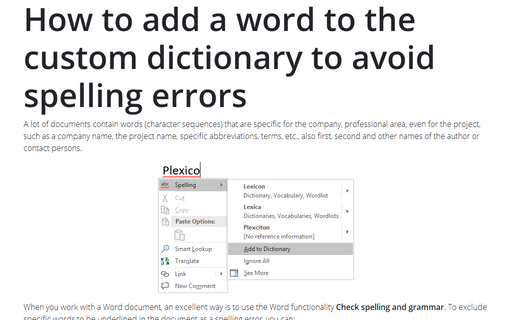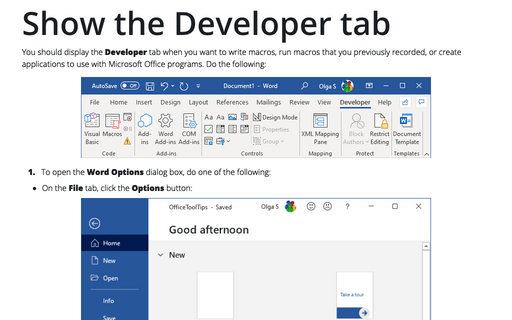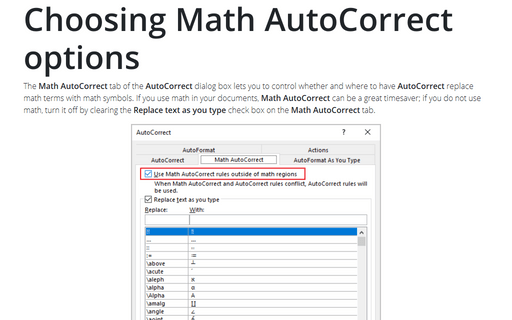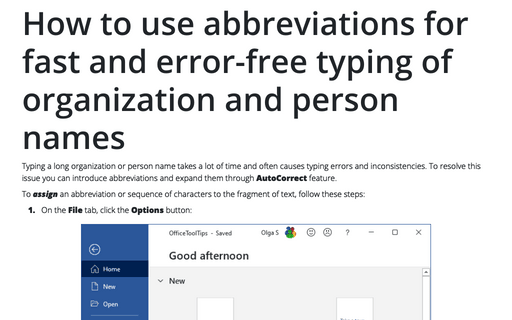Tools in Word 365
How to create a new custom dictionary in Word
When you work with documents, that contain specific words (character sequences), or if you need
to switch from one project or task to another, you can want to create a custom dictionary for
some tasks, projects, or only for personal use.
How to remove a word from the custom dictionary
When you work with the Word document, you can
add some words to the custom dictionary to avoid spelling errors.
It is natural to add a word to the dictionary by mistake. So, you can want to remove some word
from the dictionary.
How to add a word to the custom dictionary to avoid spelling errors
A lot of documents contain words (character sequences) that are specific for the company,
professional area, even for the project, such as a company name, the project name, specific
abbreviations, terms, etc., also first, second and other names of the author or contact persons.
How to use Word document like a board
Word 365 has an option that allows to use Word document like a board to write some notes anywhere without
positioning a cursor. This can help to easily format any kind of document on free style.
Show the Developer tab
You should display the Developer tab when you want to write macros, run macros that you previously
recorded, or create applications to use with Microsoft Office programs. Do the following:
Choosing Math AutoCorrect options
The Math AutoCorrect tab of the AutoCorrect dialog box lets you to control whether and where to have AutoCorrect replace math terms with math symbols. If you use math in your documents, Math AutoCorrect can be a great timesaver; if you do not use math, turn it off by clearing the Replace text as you type check box on the Math AutoCorrect tab.
Getting to the Point with AutoSummarize
In Word for Microsoft 365, this feature is not used.
How to use abbreviations for fast and error-free typing of organization and person names
Typing a long organization or person name takes a lot of time and often causes typing errors and
inconsistencies. To resolve this issue you can introduce abbreviations and expand them through
AutoCorrect feature.
Quick typing of mathematical and other symbols
Mathematical and other texts require a large number of special symbols that are not present on the keyboard.
To simplify this task, you can assign a shortcut for frequently used symbol.
Time saving tips with AutoText
If you're a fan of the way AutoText worked in earlier versions of Word, you may be dismayed to see it
buried as one of the Galleries in the Building Blocks Organizer. Fortunately, it's as easy as
ever to create and retrieve an AutoText entry using the F3 key.