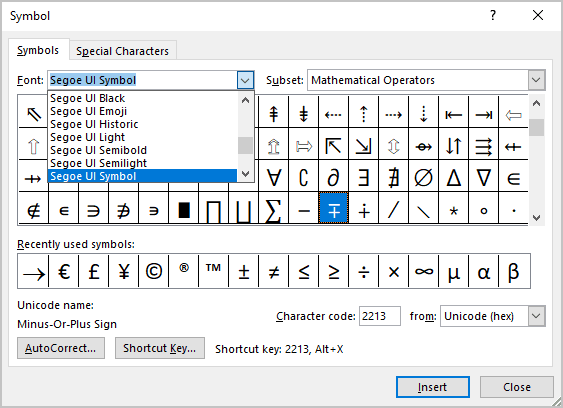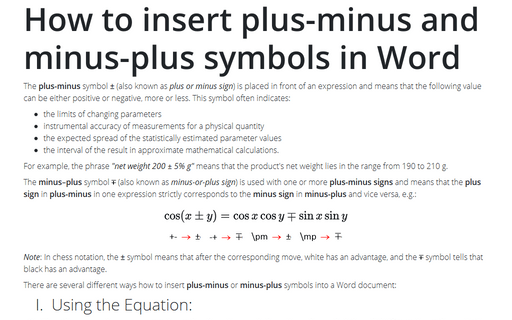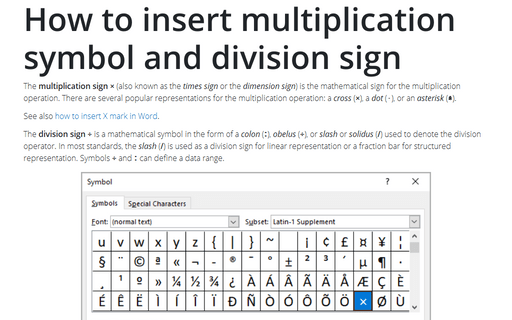How to insert plus-minus and minus-plus symbols in Word
- the limits of changing parameters
- instrumental accuracy of measurements for a physical quantity
- the expected spread of the statistically estimated parameter values
- the interval of the result in approximate mathematical calculations.
For example, the phrase "net weight 200 ± 5% g" means that the product's net weight lies in the range from 190 to 210 g.
The minus–plus symbol ∓ (also known as minus-or-plus sign) is used with one or more plus-minus signs and means that the plus sign in plus-minus in one expression strictly corresponds to the minus sign in minus-plus and vice versa, e.g.:
Note: In chess notation, the ± symbol means that after the corresponding move, white has an advantage, and the ∓ symbol tells that black has an advantage.
There are several different ways how to insert plus-minus or minus-plus symbols into a Word document:
I. Using the Equation:
1. Place the cursor where you want to insert the plus-minus symbol or minus-plus symbol, then click Alt+= to insert the equitation block:
2. In the equitation block, without any additional efforts, you can enter some mathematical symbols by typing \+Name of the symbol:
II. Using AutoCorrect for Math:
When you work with many documents and often need to paste a single special symbol, you may not want to insert an equation each time. Microsoft Word offers a helpful feature named AutoCorrect. The AutoCorrect options in Microsoft Word propose two different ways to quickly add any special character, or even large pieces of text:
- Using the Replace text as you type function of the AutoCorrect options.
- Using the Math AutoCorrect options:
Using this method, you can benefit from the Math AutoCorrect options without inserting an equation. To turn on or turn off the AutoCorrect of the Math symbols, do the following:
1. On the File tab, click Options:
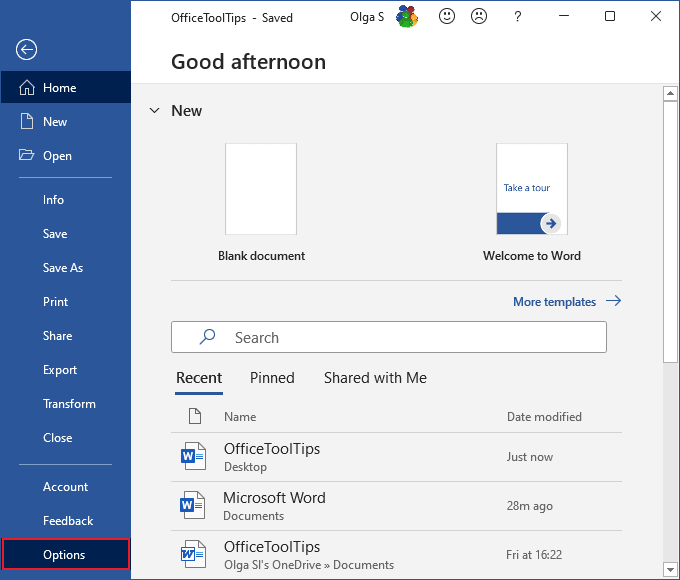
2. In the Word Options dialog box, on the Proofing tab, click the AutoCorrect Options... button:
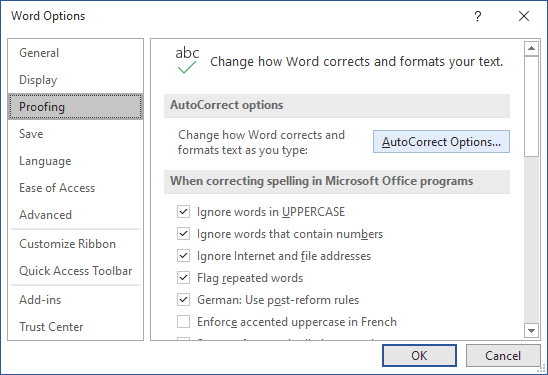
3. In the AutoCorrect dialog box, on the Math AutoCorrect tab, select the Use Math AutoCorrect rules outside of the math regions option:
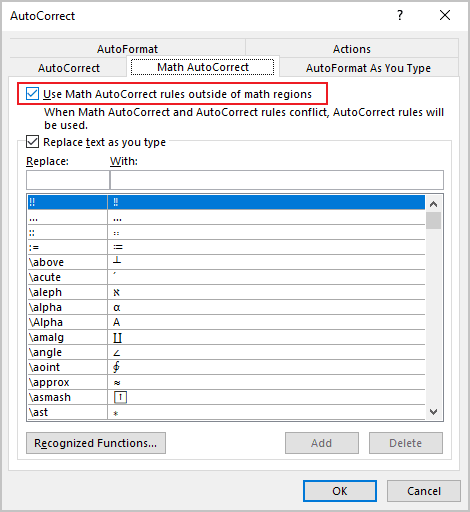
After clicking OK, you can use any of the listed Names of symbols, and Microsoft Word will replace them with the appropriate symbols:
Note: If you do not need the last replacement, click Ctrl+Z to cancel it.
III. Using a shortcut key:
Microsoft Word offers a pre-defined shortcut key for some symbols such as plus-minus sign and minus-plus sign:
- Type 00b1 or 00B1 (does not matter, uppercase or lowercase) and immediately press Alt+X to insert the plus-minus symbol: ±
- Type 2213 and press Alt+X to insert the minus-plus symbol: ∓
Note: You can see the combination in the Character code field in the Symbol dialog box (see below).
IV. Using a Symbol dialog box:
To open the Symbol dialog box, on the Insert tab, in the Symbols group, select the Symbol button, and then click More Symbols...:
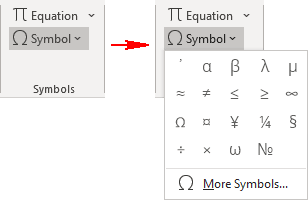
On the Symbol dialog box, select the symbol and click the Insert button:
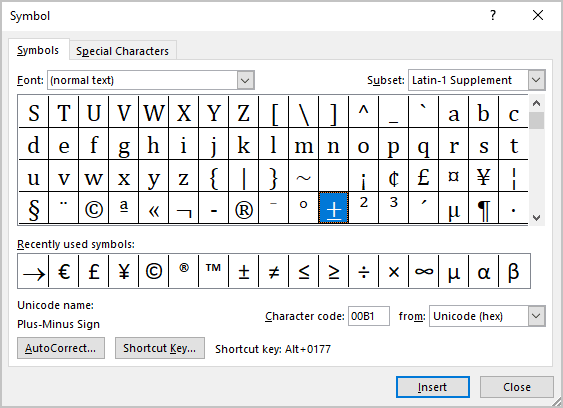
To select the minus-plus symbol, in the Font list, choose the Segoe UI Symbol font, and select the symbol: