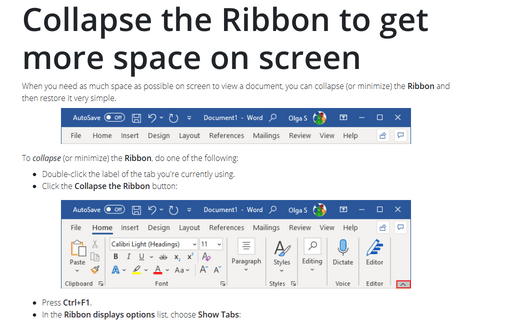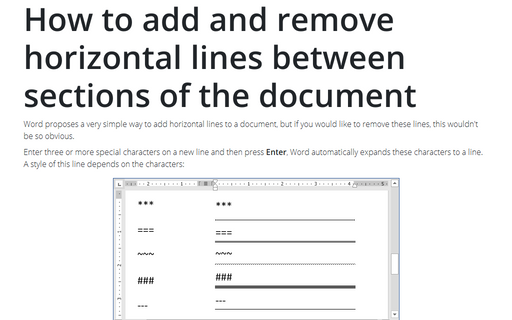Collapse the Ribbon to get more space on screen

To collapse (or minimize) the Ribbon, do one of the following:
- Double-click the label of the tab you're currently using.
- Click the Collapse the Ribbon button:
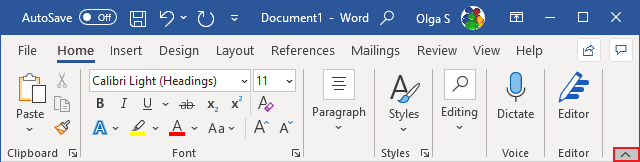
- Press Ctrl+F1.
- In the Ribbon displays options list, choose Show Tabs:

While the Ribbon is minimized, click any tab to turn it back on temporarily. It will automatically hide when you're done using it.
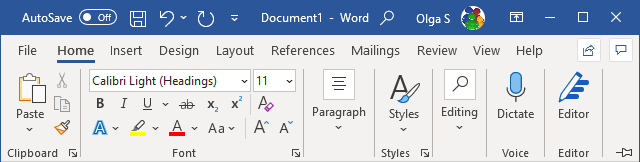
To totally hide the Ribbon, just choose Auto-hide Ribbon in the Ribbon displays options list:
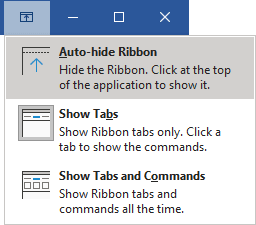
It hide Ribbon and displays three dots near the upper-right corner of the screen instead. Click the three dots button to redisplay the Ribbon temporarily. When you click back in the document, the Ribbon hides itself again:
To expand the Ribbon back to its normal size when you want to have it displayed again, do one of the following:
- Double-click the current tab again.
- While the Ribbon is minimized, click any tab to turn it back on temporarily and the click the
Pin the Ribbon button:

- Press Ctrl+F1.
- In the Ribbon displays options list, choose Show Tabs and Commands:

See also this tip in French: Comment réduire le ruban pour obtenir plus d'espace à l'écran dans Word.