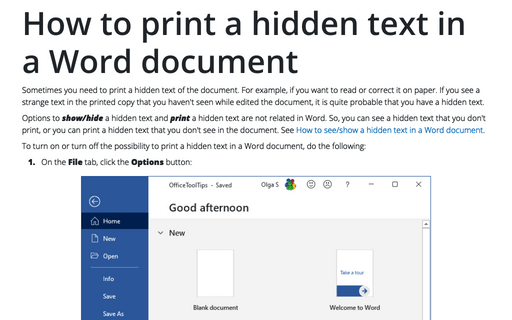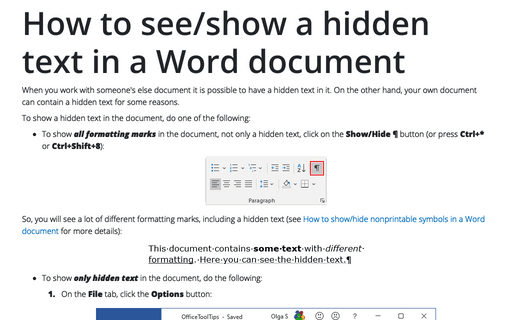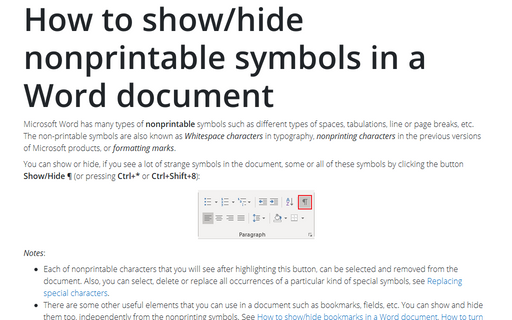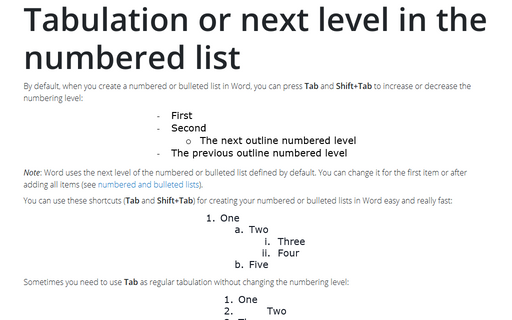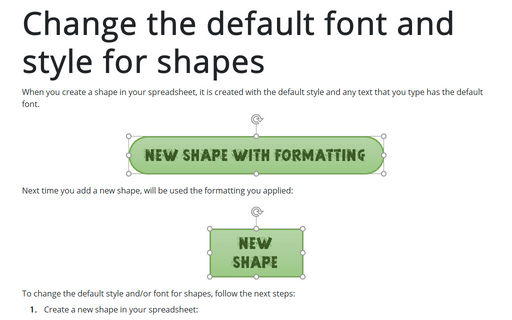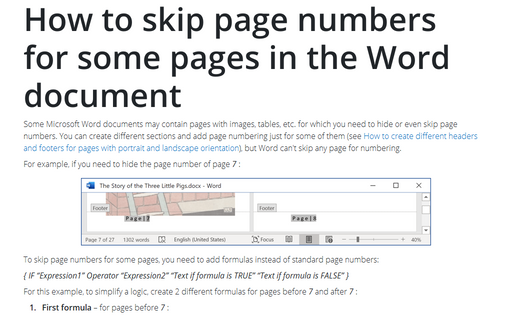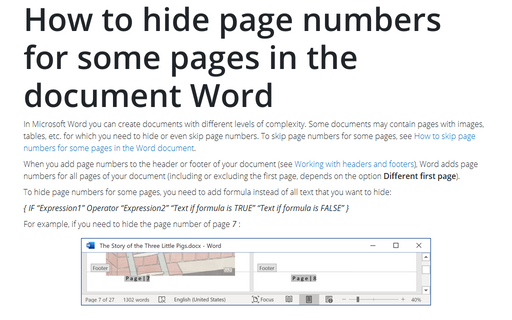Word 365
How to keep the text with hyphens together in Word document
When you create a document in Microsoft Word, you need to keep some text together such as two or
several words together or text with hyphens. For example, you would like to keep on one line
phone numbers (867-243-1849) or words with hyphens like co-founder, grand-grandmother,
twenty-one, part-time, green-eyed, well-behaved, etc.
How to keep a table in one page of a Word document
A lot of documents Word contain tables. If you have a small table, you may want to keep it on
one page even if Word tries to split it between pages.
How to print a hidden text in a Word document
Sometimes you need to print a hidden text of the document. For example, if you want to read or
correct it on paper. If you see a strange text in the printed copy that you haven't seen while
edited the document, it is quite probable that you have a hidden text.
How to see/show a hidden text in a Word document
When you work with someone's else document it is possible to have a hidden text in it. On the
other hand, your own document can contain a hidden text for some reasons.
How to show/hide nonprintable symbols in a Word document
Microsoft Word has many types of nonprintable symbols such as different types of spaces,
tabulations, line or page breaks, etc. The non-printable symbols are also known as
Whitespace characters in typography, nonprinting characters in the
previous versions of Microsoft products, or formatting marks.
How to keep two or several words together in a Word document
When you create a Word document, often you need to add some words that should be kept together even if
Word wants to put them on different lines.
Tabulation or next level in the numbered list
By default, when you create a numbered or bulleted list in Word, you can press Tab and
Shift+Tab to increase or decrease the numbering level:
Change the default font and style for shapes in Word
When you create a shape in your document, it is created with the default style and any text that you
type has the default font.
How to skip page numbers for some pages in the Word document
Some Microsoft Word documents may contain pages with images, tables, etc. for which you need to hide
or even skip page numbers. You can create different sections and add page numbering just for some of
them (see
How to create different headers and footers for pages with portrait and landscape orientation),
but Word can't skip any page for numbering.
How to hide page numbers for some pages in the document Word
In Microsoft Word you can create documents with different levels of complexity. Some documents
may contain pages with images, tables, etc. for which you need to hide or even skip page numbers.
To skip page numbers for some pages, see
How to skip page numbers for some pages in the Word document.