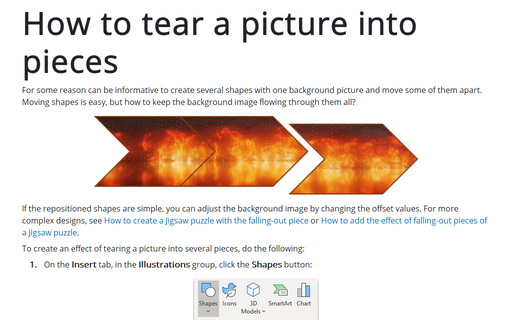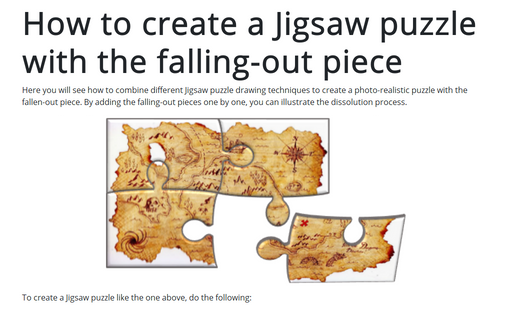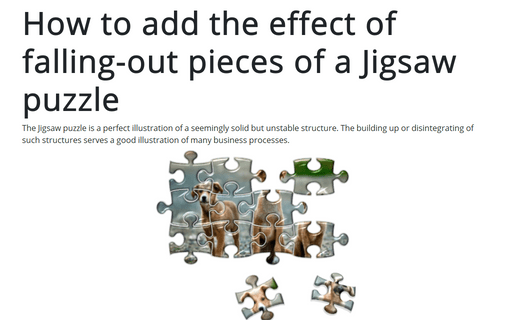How to tear a picture into pieces
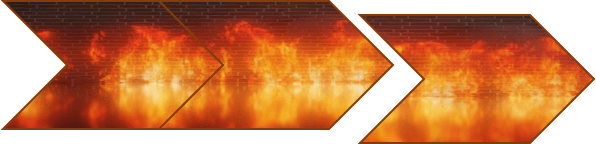
If the repositioned shapes are simple, you can adjust the background image by changing the offset values. For more complex designs, see How to create a Jigsaw puzzle with the falling-out piece or How to add the effect of falling-out pieces of a Jigsaw puzzle.
To create an effect of tearing a picture into several pieces, do the following:
1. On the Insert tab, in the Illustrations group, click the Shapes button:

2. In the Shapes drop-down list, select and add to the PowerPoint slide any shapes that should contain a picture.
For example:
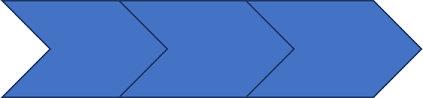
3. Position shapes, for this example:
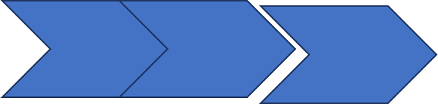
4. Select and group all shapes except the moved one. To group selected shapes, do one of the following:
- On the Home tab, in the Drawing group, select the Arrange drop-down list, then click the Group command:
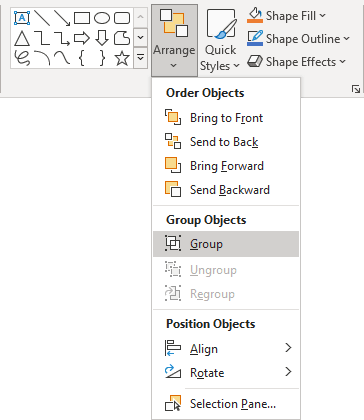
- On the Shape Format tab, in the Arrange group, click the Group command:
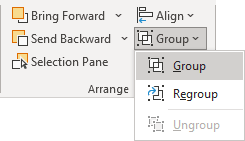
- Right-click one of the objects and choose Group -> Group from the popup menu:
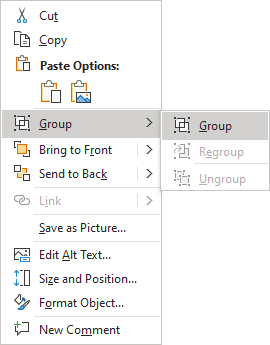
PowerPoint puts a single box around all shapes instead of separate boxes around each one.
5. Right-click on the group and choose Format Shape... in the popup menu:
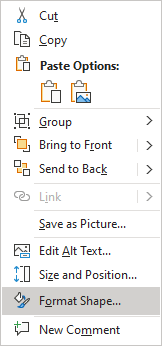
6. On the Format Shape pane, on the Shape Options tab, in the Fill & Line group, in the Fill section:
- Choose Picture or texture fill,
- Click on the Insert... button:
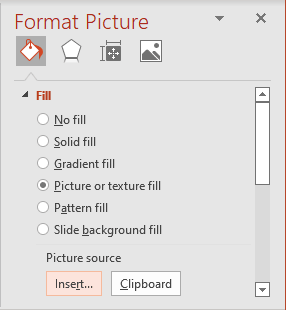
- In the Insert Pictures dialog box, choose the picture location, select the picture file, and then click Open or Insert:
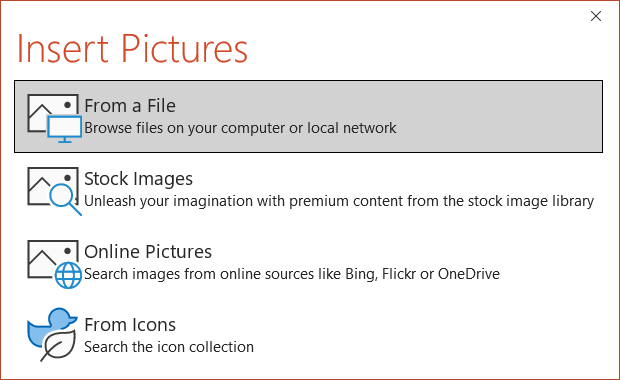
PowerPoint shows a picture inside the grouped shapes:
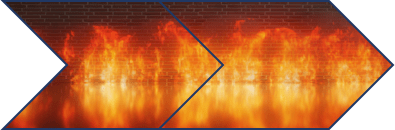
7. Add the same picture to the distinguished shape (repeat steps 5-6 for this shape).
8. On the Format Shape pane, on the Shape Options tab, in the Fill & Line group, in the Fill section, select the appropriate values in the Offset fields.
For example:
- For the grouped shapes:

- For the repositioned shape:

Make any other adjustments you desire.