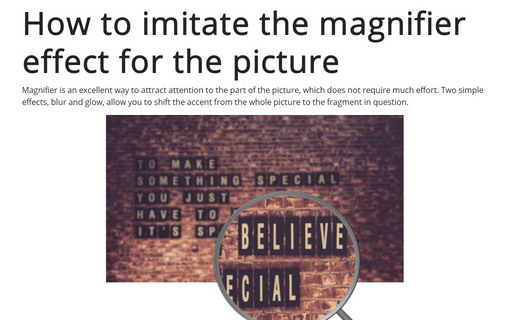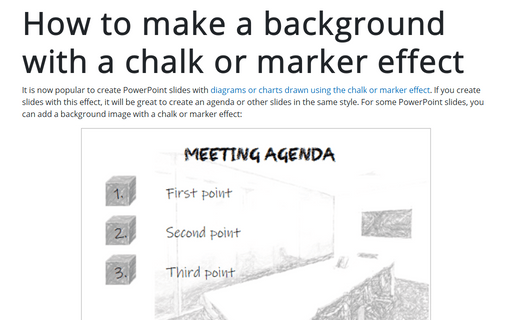How to imitate the magnifier effect for the picture
PowerPoint
365
Magnifier is an excellent way to attract attention to the part of the picture, which does not require much effort. Two simple effects, blur and glow, allow you to shift the accent from the whole picture to the fragment in question.
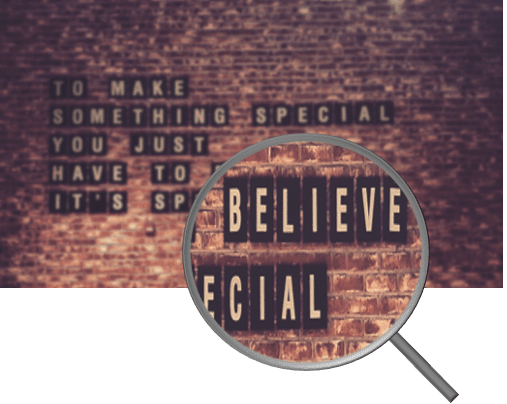
To add a blur or glow diffused effect to the picture, do one of the following:
- Select the picture, and then on the Picture Format tab, in the
Adjust group, click Artistic Effects:
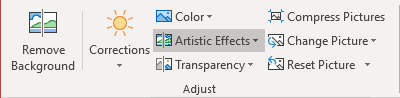
Select the effect you like from the Artistic Effects drop-down list:
- The Blur effect:

- The Glow diffused effect:

- The Blur effect:
- Select the picture and then on the Picture Format tab, in the Adjust group, click Artistic Effects, then click the Artistic Effects Options...:

- Right-click on the picture and choose Format Picture... in the popup menu:
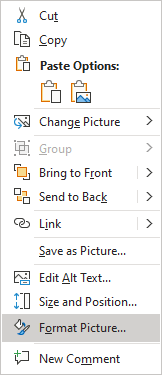
On the Format Picture pane, in the Effects group, in the Artistic Effects section, click the Artistic Effects button and choose the effect you like:

But the result can be unsatisfied:
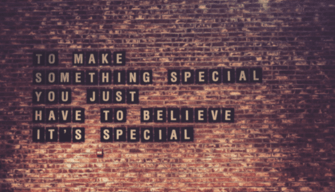 or
or
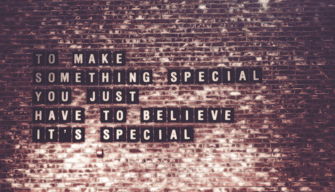
To customize the effect, on the Format Picture pane, in the Effects group, in the Artistic Effects section, click the Artistic Effects button and choose the effect:
- For the Blur effect:

Change the value for the parameter Radius. For example, for the Radius = 30:

- For the Glow diffused effect:

Change the value for parameters Intensity or/and Transparency. For example, with Intensity = 8:

Add any other adjustments you like.