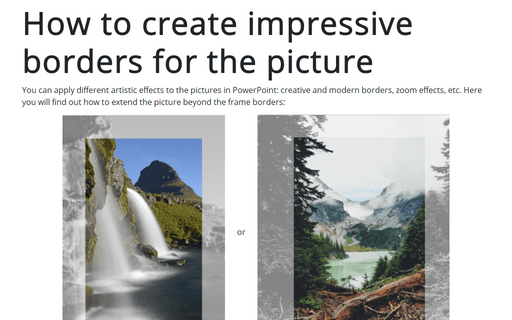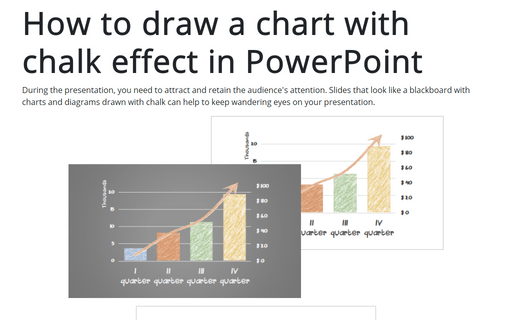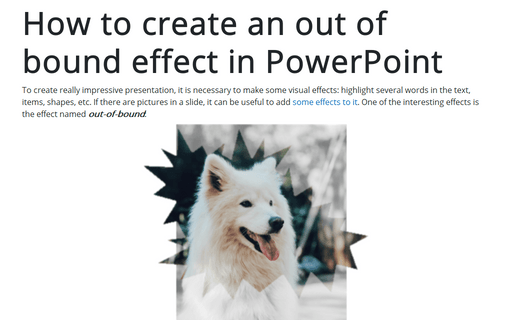How to create impressive borders for the picture
 or
or
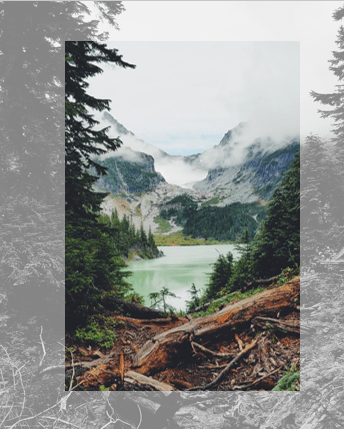
To make borders with different effects, do the following:
1. Add a picture to the slide and duplicate it:
 or
or
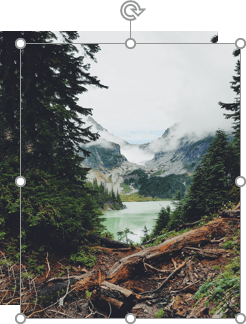
2.A. Create a fixed width frame for the picture:
Select the second picture and crop it to the shape Frame:
a) On the Picture Format tab, in the Size group, click the Crop button:
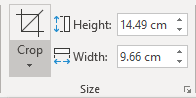
b) In the Crop drop-down list, choose Crop to Shape, and then in the Basic Shapes group, select the Frame shape:
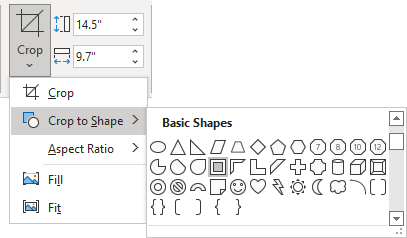
c) Make a width for the Frame shape:

2.B. Create a picture frame with an arbitrary width:
Select the second picture and crop it as you like:
a) On the Picture Format tab, in the Size group, click the Crop drop-down list and then select Crop:
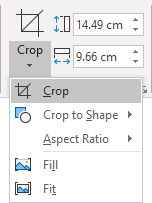
b) Crop the picture as you like:
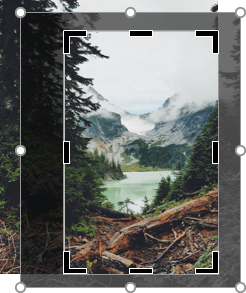
3. Position the second picture in the front of the first one.
4. Select the picture that will be a frame (the cropped as the frame for the first example or the biggest one for the second example).
5. Convert a frame to the grey scale, do one of the following:
- On the Picture Format tab, in the Adjust group, click Color:
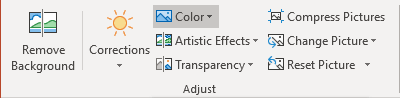
Under Recolor, select the color you like or create your own by clicking More Variations:

- Right-click on the picture and choose Format Picture... in the popup menu:
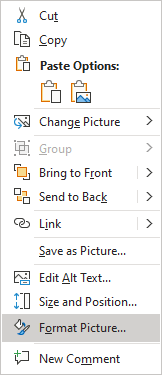
On the Format Picture pane, on the Picture group, in the Picture Color section, click the Recolor button and choose the color you like:

PowerPoint will recolor the selection:
 or
or
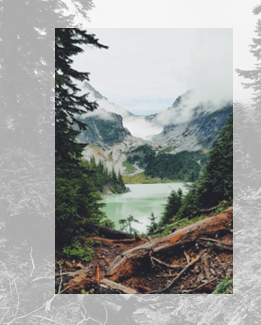
6. To add an effect to the frame, if it is necessary (it was done just for the first example), do one of the following:
- On the Picture Format tab, in the Adjust group, click Artistic Effects:
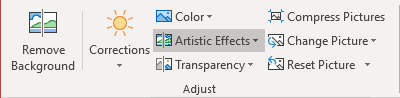
Select the effect you like from the Artistic Effects drop-down list. For example, the Light Screen effect:

- Right-click on the picture and choose Format Picture... in the popup menu.
On the Format Picture pane, in the Effects group, in the Artistic Effects section, click the Artistic Effects button, and then choose the effect you like.
Add any other adjustments you prefer.