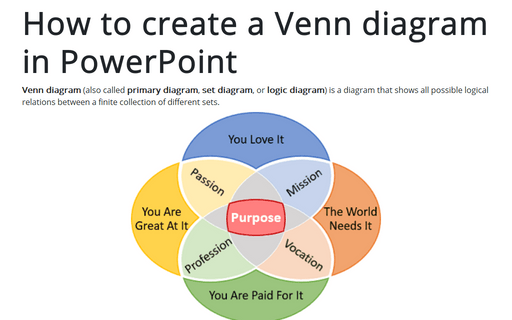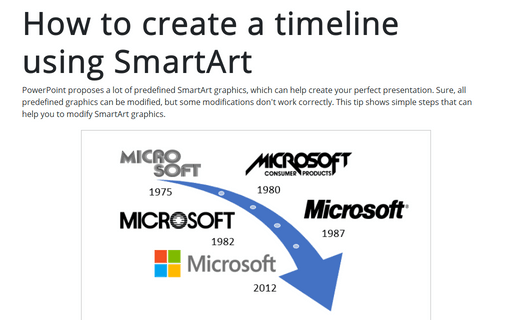How to create a Venn diagram in PowerPoint
PowerPoint (like Excel and Word) proposes several different predefined SmartArt shapes that you can use for creating the Venn diagram. Still, they don't allow you to specify labels for set intersections. This tip shows how to start with the basic SmartArt Venn diagram and create a more informative visualization.
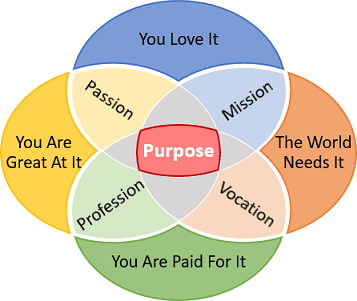
To create a Venn diagram, do the following:
1. On the Insert tab, in the Illustrations group, click SmartArt:
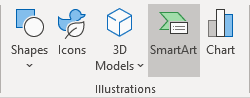
2. In the Choose a SmartArt Graphic dialog box, on the Relationship tab, and then select Basic Venn:
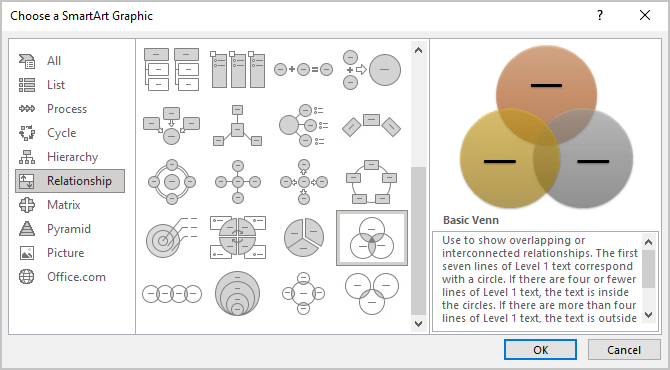
3. Change the number of circles by adding the fourth one and format them:
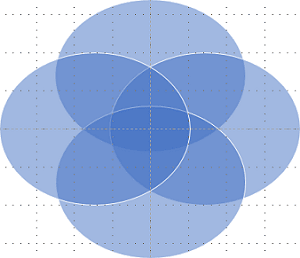
To add a new element to the SmartArt graphic, do one of the following:
- Select any circle, and then on the SmartArt Design tab, in the Create Graphic group, click Add Shape:

- Add a new circle by clicking Enter in the Text pane:

Note: If the Text pane is not visible, select the SmartArt graphic and open it by:
- clicking the control:

- clicking the Text Pane button, on the SmartArt Design tab,
in the Create Graphic group:

- clicking the control:
4. Select the SmartArt graphic, then ungroup all shapes to work with every element as a simple shape. To ungroup shapes, do one of the following:
- On the SmartArt Format tab, in the Arrange group, select the Group dropdown list and then choose Ungroup:
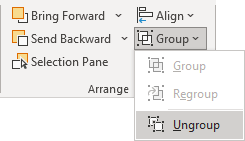
- Right-click on the selection and choose Group -> Ungroup from the popup menu:

Now, all selected circles from SmartArt are not a SmartArt graphic anymore. Ungroup shapes again; then they can be modified like usual shapes.
5. Select all circles and on the Shape Format tab, in the Insert Shapes group, select the Merge Shapes dropdown list and then choose Fragment:
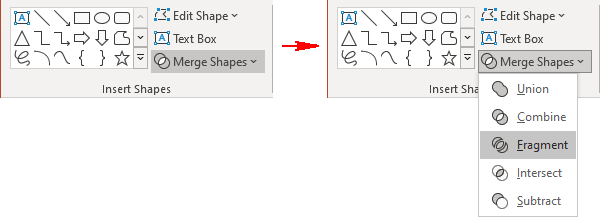
6. Add texts to every shape you need:
6.1. Double-click on the shape and enter text for that shape. Then you add text to some shapes, you will see some strange formatting:
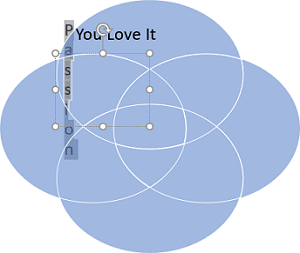
6.2. Change text formatting by doing the following:
6.2.1. Select all shapes, right-click on any of them and then choose Format Object... in the popup menu:
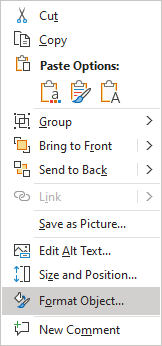
6.2.2. On the Format Shape pane, on the Text Options tab, in the Textbox group, in the Text Box section, correct margins:
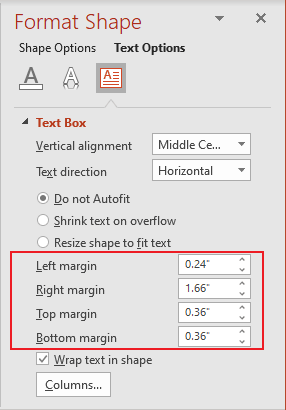
After changing margins to zeros, you will see:
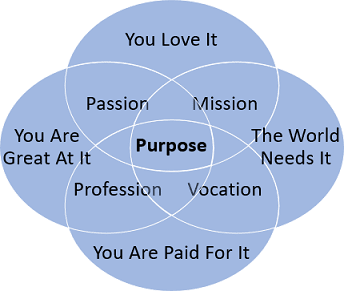
7. Format all shapes as you want.
Notes:
- To change the angle of the text, do the following:
- Right-click on the shape with appropriate text and choose Format Shape... in the popup menu.
- On the Format Shape pane, on the Text Options tab, in the Text Effect group, in the 3-D Rotation section, select the angle you prefer:
- By choosing an appropriate angle in the Z Rotation edit box or
- By clicking the buttons related to the Z Rotation options:

- To place the text in shape, use margins on the Format Shape pane, in the Text Options tab, on the Textbox group, in the Text Box section.
See also this tip in French: Comment créer un diagramme de Venn dans PowerPoint.