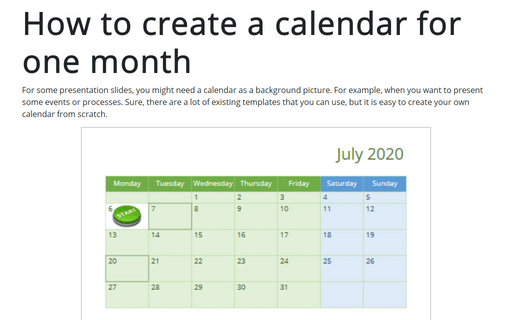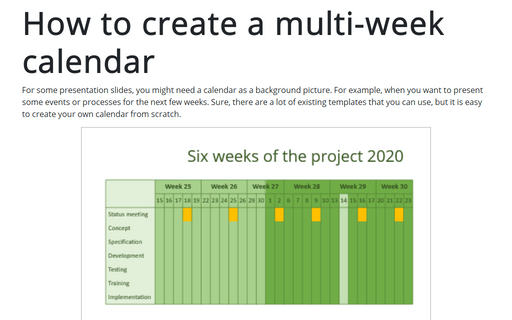How to create a calendar for one month
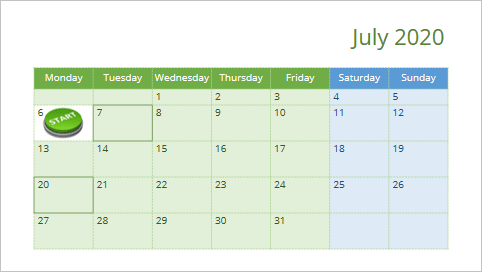
To create a calendar for one month, do the following:
1. Choose the period that you want to show on the calendar. For this example, July 2020 will be shown, consisting of 31 days, from Wednesday to Friday, covering five weeks.
2. Create the table of 7 columns (weekdays) and 6 rows (the title row + 5 weeks), do one of the following:
- On the slide, click the Insert Table icon:

In the Insert Table dialog box, enter or select the appropriate number of columns and rows for the table:

- On the Insert tab, in the Table group, click on the Table dropdown list and select as many columns and rows as you need:

Any of the mentioned ways to create the table:
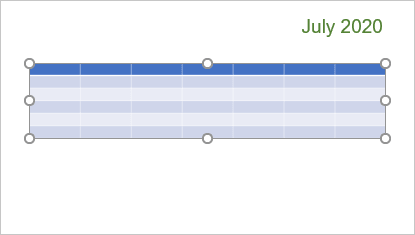
3. Insert the weekdays in the first row and day numbers in the appropriate cells:
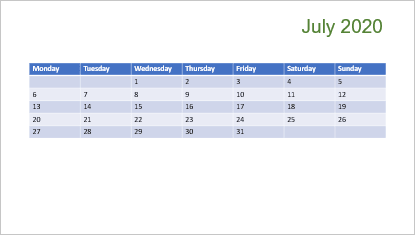
4. Change the size of the table, row, or column:
4.1. To change the size of the table, just click anywhere on the table and drug-and-drop on the resizing points:
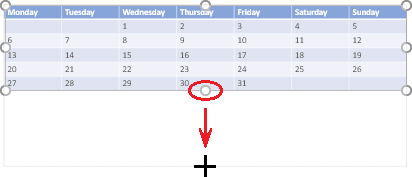
It changes the size of the table and resizes all columns or/and rows. They will be changes proportionally:
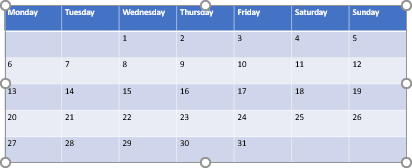
4.2. To change the size of some rows or columns, do the following:
a. Select rows or columns, which size (sizes) you want to change (select the appropriate column or row, or several columns or rows):
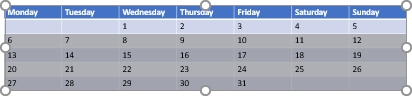
b. On the Table Layout tab, in the Cell Size group, change the Height or Width of the selected rows or columns as you prefer:
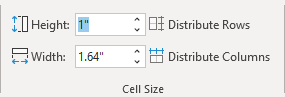
It changes sizes just for selected rows or columns:
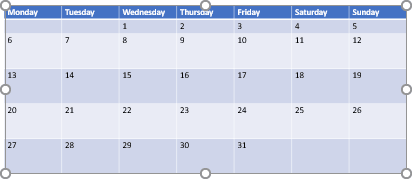
5. Change the design according to your preferences:
5.1. To change the design of some cell or several cells:
5.1.1. Right-click on the cell you want to change and select the Format Shape... in the popup menu:
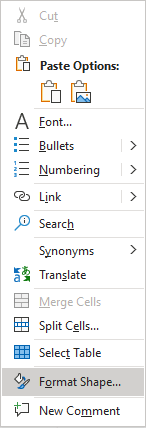
5.1.2. On the Format Shape pane, on the Shape Options tab, in the Fill & Line group, in the Fill section, choose the color you prefer:
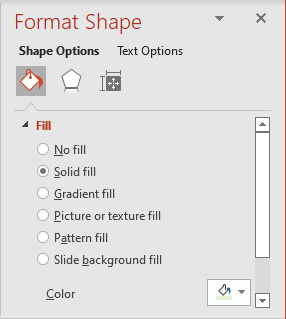
You can choose Gradient fill or even Picture to insert in the cell like a background picture:
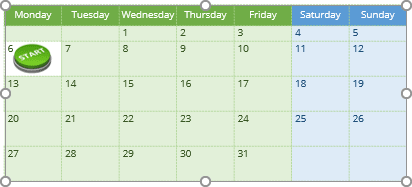
5.2. To change the design of the table:
Click anywhere on the table, and then on the Table Design tab, choose the appropriate design in the Table Styles group:

- by choosing any of the predefined designs,
- by creating your own design, using different options proposed in the Shading, Borders, and Effects dropdown lists.
Note: If you would like to change the table border color, see How to change color for the table borders in PowerPoint.
See also this tip in French: Comment créer un calendrier pour un mois.