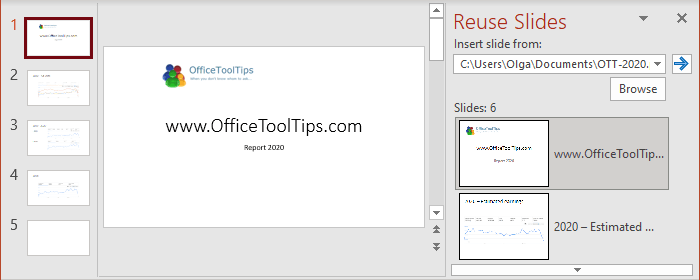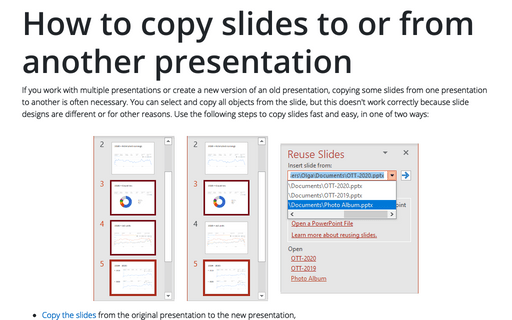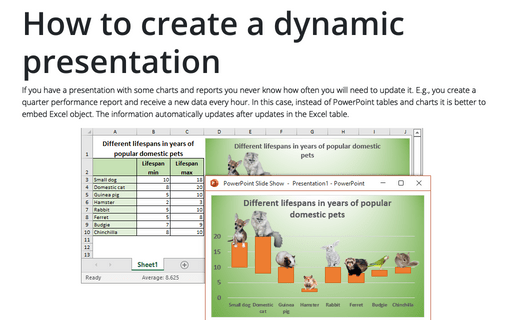How to copy slides to or from another presentation
- Copy the slides from the original presentation to the new presentation,
- Use the Reuse Slides tool, which displays the content of an original presentation and allows choosing the slides you want to insert in the new presentation.
Copy slides
To copy the slides from the original presentation to the new presentation, do the following:
1. Open both presentations:
- The presentation from which you want to copy slides – source presentation,
- The presentation to which you need to copy slides – working or destination presentation.
2. On the View tab, in the Window group, click the Arrange All button:
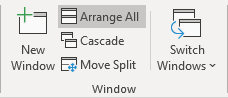
Or place the presentations on the screen like you want to see both of them simultaneously.
3. Select slide or slides to be copied:
- To select a single slide:
- In the Normal view, click the slide on the Thumbnails pane:
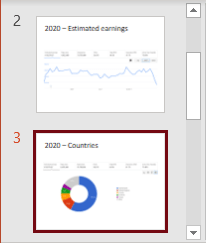
- In the Outline view, click the slide header on the Outline pane:
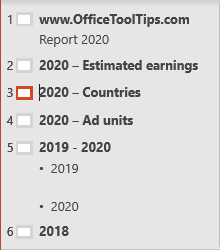
- In the Slide Sorter view, click the slide on the Slide pane.
- In the Normal view, click the slide on the Thumbnails pane:
- To select multiple slides:
- In the Normal/Outline/Slide Sorter view, click the first slide you want to select.
- Do one of the following:
- To select a contiguous series of slides, press and hold the Shift key, then click the last slide you want to select.
- To select noncontiguous slides, press and hold the Ctrl key, then click each additional slide you want to select.
For example:
Slides 3-5: 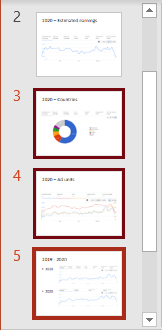
Slides 3, 5: 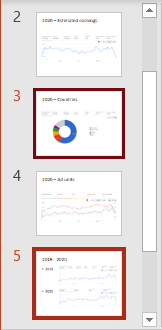
4. Copy the selection to the Clipboard by doing one of the following:
- On the Home tab, in the Clipboard group, click the Copy button (or press Ctrl+C):
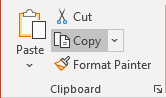
- Right-click on the selection and choose the Copy command from the popup menu:
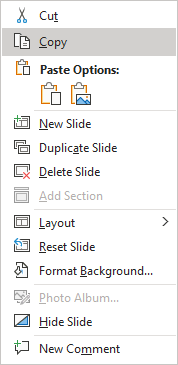
5. In the working (destination) presentation, do one of the following:
- Select the thumbnail after which you want to insert the copied slide(s) or click the empty area after the thumbnail. Then on the Home tab, in the Clipboard group, click the Paste button (or press Ctrl+V):
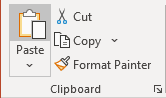
PowerPoint inserts the copied slide(s) and applies the destination theme to the copies.
- Right-click the empty area where you want to insert the copied slide(s), then choose one of the proposed options from the popup menu:
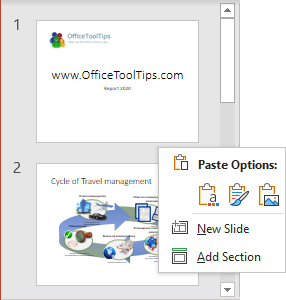
 Use Destination Theme (H) inserts copied slide(s), and applies the themes from the destination presentation.
Use Destination Theme (H) inserts copied slide(s), and applies the themes from the destination presentation. Use Source Formatting (K) inserts the original theme and formatting as the source presentation.
Use Source Formatting (K) inserts the original theme and formatting as the source presentation. Picture (U) inserts the copied slide(s) into the active slide as a graphic.
Picture (U) inserts the copied slide(s) into the active slide as a graphic.
Reuse Slides tool
The Reuse Slides pane displays all slides from any presentation and copies some of them to the working presentation. To open the Reuse Slides pane, do the following:
1. On the Home tab or Insert tab, in the Slides group, click the New Slide arrow, then on the New Slide menu, below the gallery, click the Reuse Slides... command:
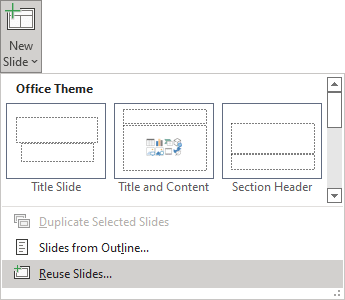
2. On the Reuse Slides pane (by default, it is opened on the right side), do one of the following:
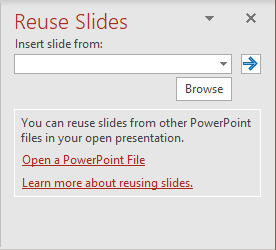
- Click the Browse button or the Open a PowerPoint File link.
In the Browse dialog box, browse to the folder that contains the presentation from which you want to use slides, and then double-click the presentation or click the Open button.
If you've recently opened the presentation from which you want to import slides:
- Click the down arrow in the Insert slide from field to expand the list, then select the presentation from the list.
- Click the presentation file name in the Open section of the Reuse Slide pane:
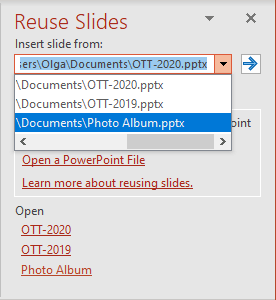
The Reuse Slides pane displays thumbnails of the available slides.
3. On the Reuse Slides pane, click the thumbnail of each slide you want to insert into your presentation.
PowerPoint automatically applies the new theme to reused slides:
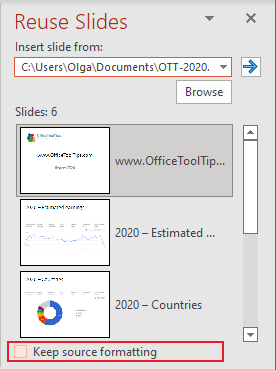
If you want the slide to keep the formatting from the source presentation instead, select the Keep Source Formatting checkbox at the bottom of the Reuse Slides pane: