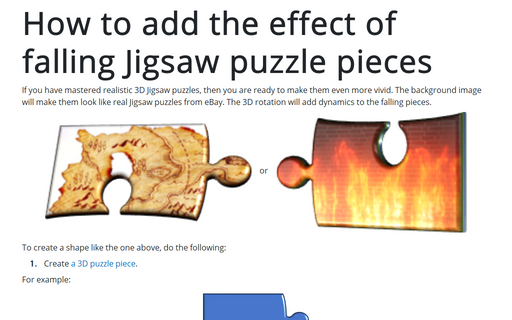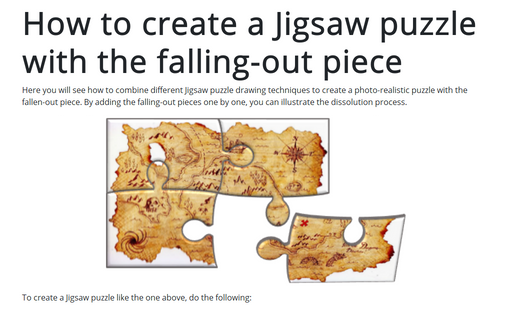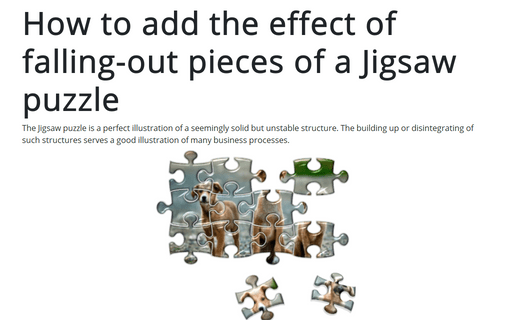How to add the effect of falling Jigsaw puzzle pieces
 or
or

To create a shape like the one above, do the following:
1. Create a 3D puzzle piece.
For example:
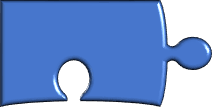
2. Add a picture to the shape:
2.1. Right-click on the shape and choose Format Shape... in the popup menu:
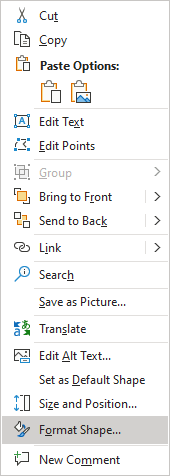
2.2. On the Format Shape pane, on the Shape Options tab, in the Fill & Line group, in the Fill section:
- Choose Picture or texture fill,
- Click on the Insert... button:
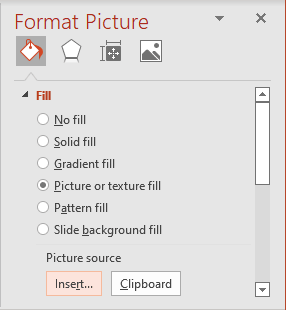
- In the Insert Pictures dialog box, choose the picture location, select the picture file, and then click Open or Insert:
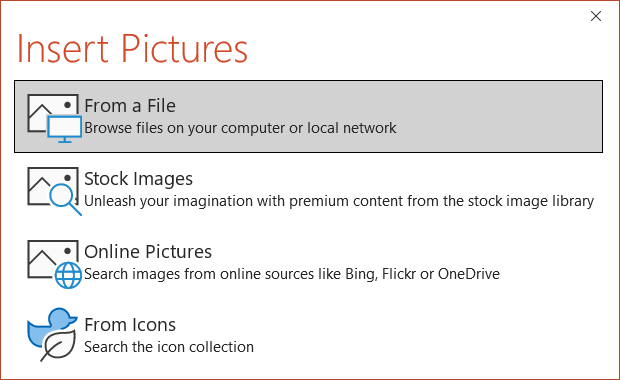
PowerPoint fits the picture into the shape:
 or
or

3. Format a picture, if it is necessary:
For this example, it is necessary to show just part of the map in the first shape.
On the Format Shape pane, on the Shape Options tab, in the Fill & Line group, in the Fill section, select the appropriate values in the Offset fields:
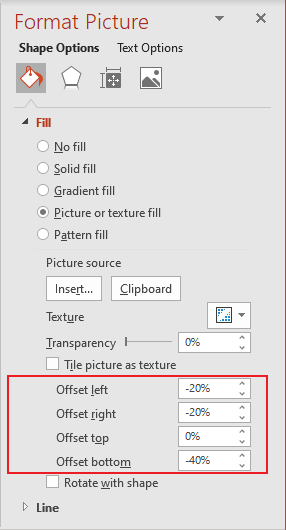
The picture will change accordingly:

4. Add rotation for the shape: on the Format Shape pane, on the Shape Options tab, in the Effects group, in the 3-D Rotation section, select the appropriate values in the Rotation fields:

Make any other adjustments you like.