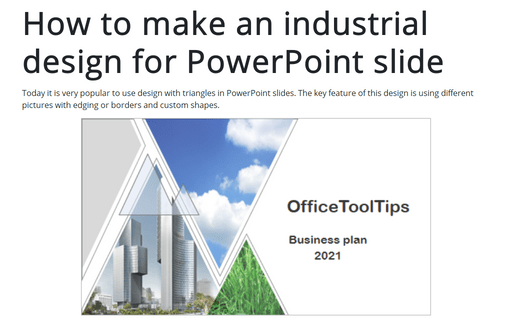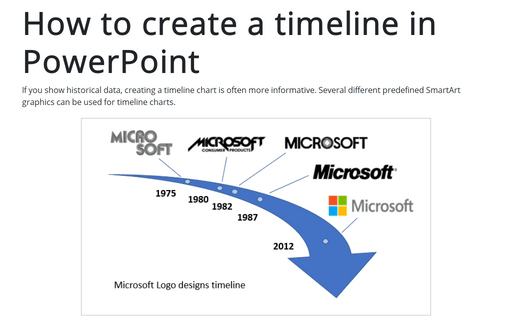How to make an industrial design for PowerPoint slide
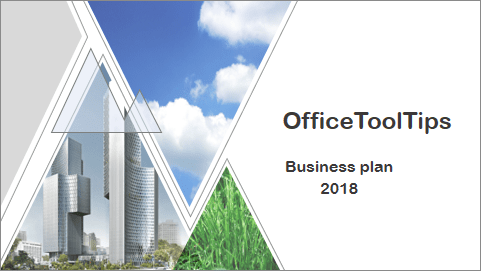
See also slide designs list.
To create the slide like the one above, do the following:
1. On the Insert tab, in the Illustrations group, select Shapes:
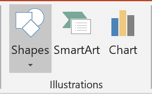
2. In the Shapes list, from the Basic Shapes group, select and add to the slide two Isosceles Triangle shapes:
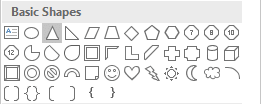
3. Positioning and combine them (see How to combine shapes to create a custom shape).
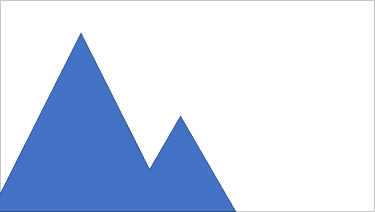
4. Right-click on the combined shapes and then choose Format Shape... in the popup menu:
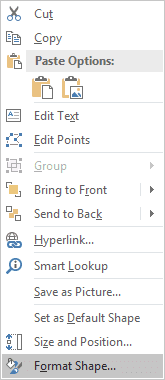
5. On the Format Shape pane, on the Shape Options tab, in the Fill & Line group:
- In the Fill section, choose No fill:

- In the Line section, choose the color and width you prefer:
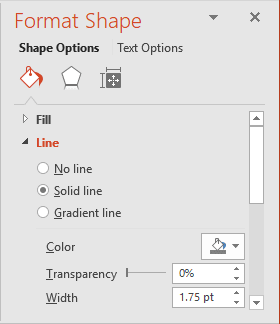
6. Add two Isosceles Triangle shapes and position them in the front of combined shapes:
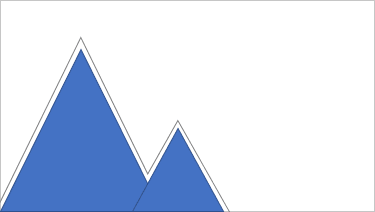
7. Add pictures to the added shapes:
7.1. Right-click on any of the added shapes and choose Format Shape... in the popup menu.
7.2. On the Format Shape pane, on the Shape Options tab, in the Fill & Line group:
- In the Fill section:
- Choose Picture or texture fill,
- Click on the File... button and then choose the picture you prefer:
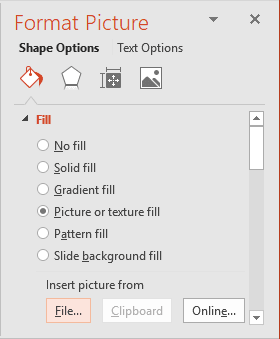
- In the Line section, select color you prefer or No line:

8. Add other triangle shapes like previous, but rotated:

9. On the Insert tab, in the Illustrations group, select Shapes and then from the Basic Shapes group, select and add to the corner of the slide the Right Triangle shape:
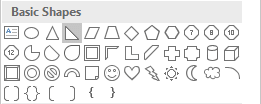
10. Select the added shape and rotate it:

11. Do one of the following:
- Right-click on the shape and choose Edit Points in the popup menu:

- Under Drawing Tools (it will appear when you select the shape), on the Format
tab, in the
Insert Shapes group, click on the Edit Shapes dropdown list, and then choose Edit
Points:

12. Add a new point for the shape (see How to create a custom shape for more details):

Add any other adjustments you like.
See also this tip in French: Comment faire un dessin industriel pour PowerPoint.