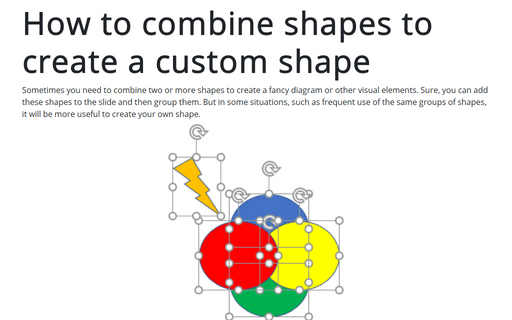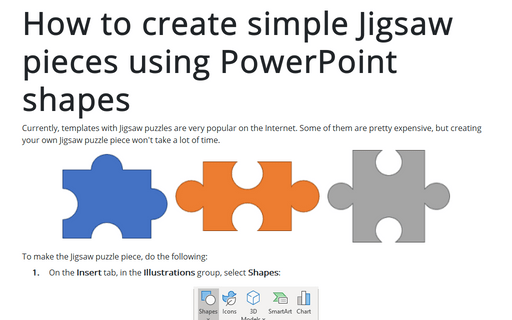How to combine shapes to create a custom shape
PowerPoint
2016
Sometimes you need to combine two or more shapes for creating a fancy diagram or other visual elements. Sure,
you can add these shapes to the slide and then group them. But in some situations, such as frequent use of
the same groups of shapes, it will be more useful to create your own shape.
There are two ways to create a custom shape:
- Make one shape from some existing shapes,
- Modify an existing shape.
To make a shape from some existing shapes, do the following:
1. Add shapes to the slide, for example:
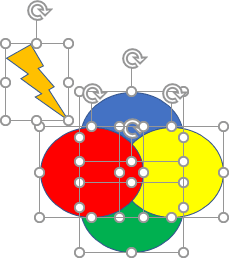
When you select all shapes, PowerPoint shows the Drawing Tools toolbar:
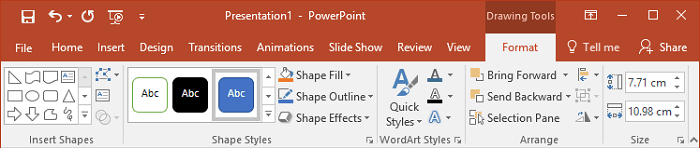
2. Under Drawing Tools, on the Format tab, in the Insert Shapes group, when you choose the Merge Shapes dropdown list, you will find the following operations:
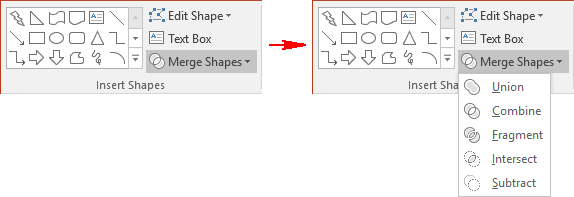
- Union shapes:
- Combines all overlapping and non-overlapping areas of shapes
- Subtracts nothing
- Retains formatting of the first selected shape
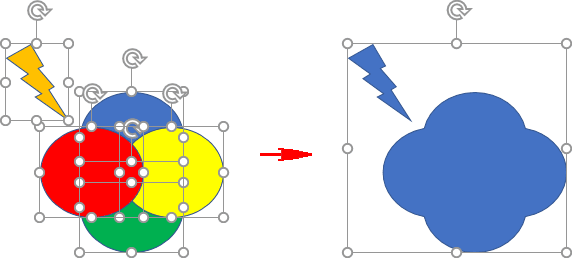
- Combine shapes:
- Combines non-overlapping areas of shapes
- Subtracts overlapping areas of shapes
- If selected shapes do not overlap, acts like a group with no option to ungroup
- Retains formatting of the first selected shape
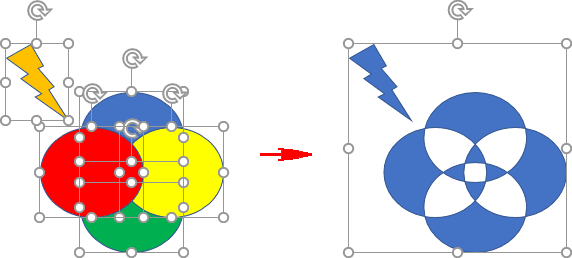
- Fragment shapes:
- Creates new shapes from the overlapping area of shapes
- Creates new shapes from in-between empty areas
- Retains as shapes any areas that do not overlap
- Subtracts nothing
- Retains formatting of the first selected shape
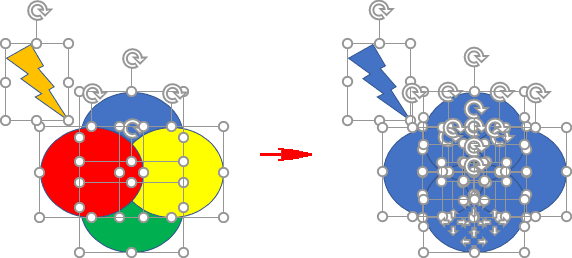
- Intersect shapes:
- Creates shape from the overlapping area from all shapes
- If any shapes do not overlap, nothing will be created
- Removes non-overlapping areas of shapes
- Retains formatting of the first selected shape
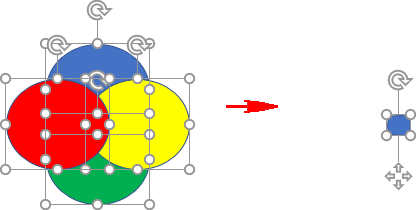
- Subtract shapes:
- Retains the first selected shape
- Subtracts overlapping areas of other shapes from the first selected shape
- Removes all non-overlapping areas
- Retains formatting of the first selected shape
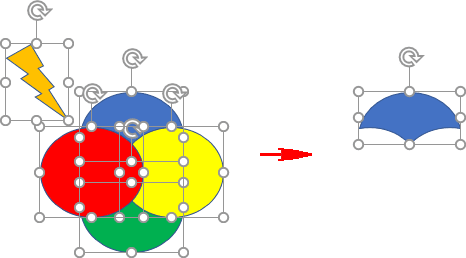
See also this tip in French: Comment combiner des formes pour créer une forme personnalisée.