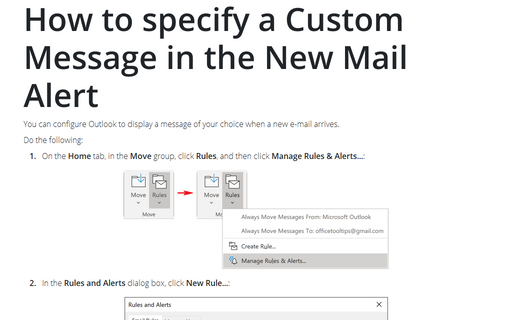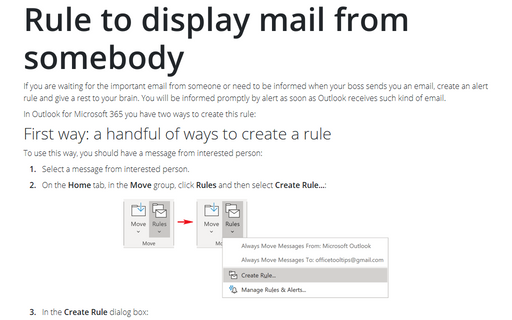How to specify a Custom Message in the New Mail Alert
Do the following:
1. On the Home tab, in the Move group, click Rules, and then click Manage Rules & Alerts...:
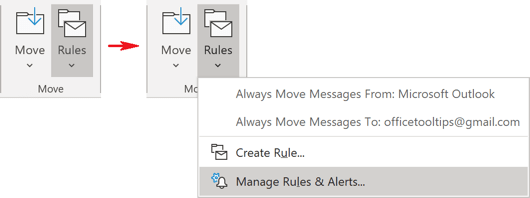
2. In the Rules and Alerts dialog box, click New Rule...:
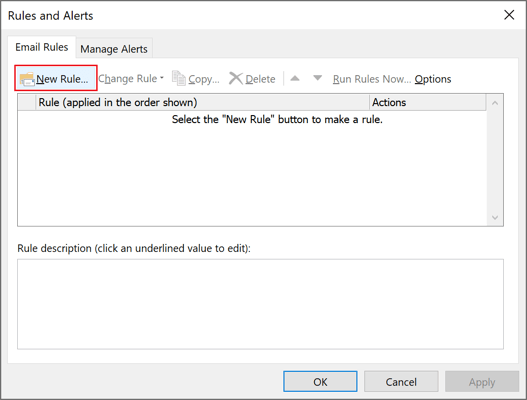
3. Outlook launches the Rules Wizard. In the section Stay Up To Date, in Step 1, select Display mail from someone in the New Item Alert Window:
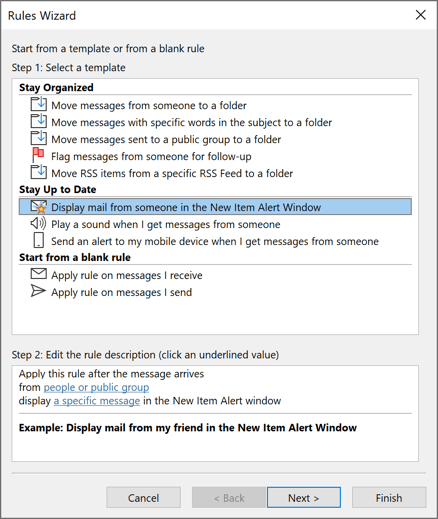
4. In Step 2, click people or public group and enter the addresses that you want this particular alert to appear for. Then click the Next > button:
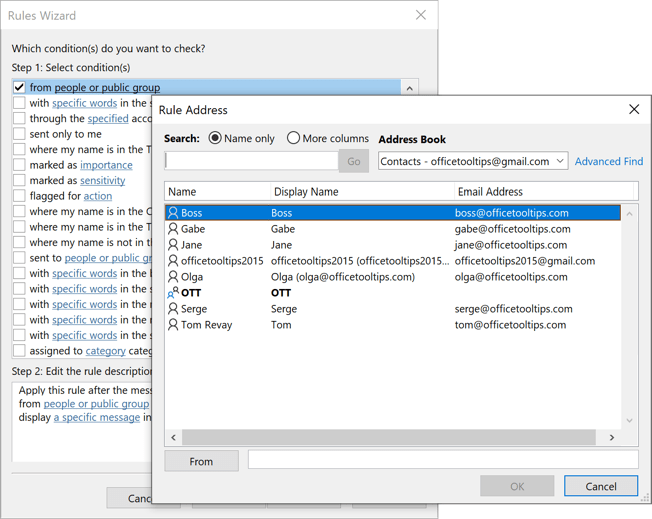
5. Click a specific message and enter the text you want to appear in the Alert Message window, then click the OK button:
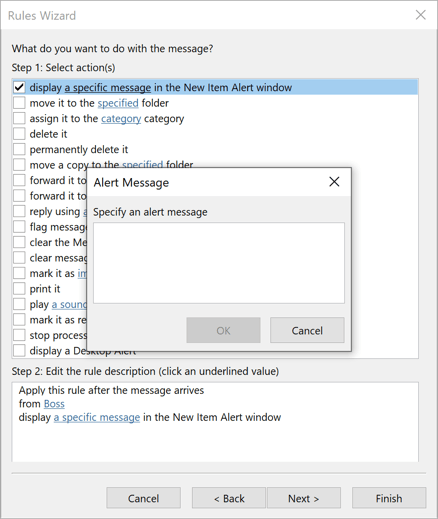
6. Click the Finish button to save the new rule.
See also this tip in French: Comment spécifier un message personnalisé pour la notification du nouveau message.