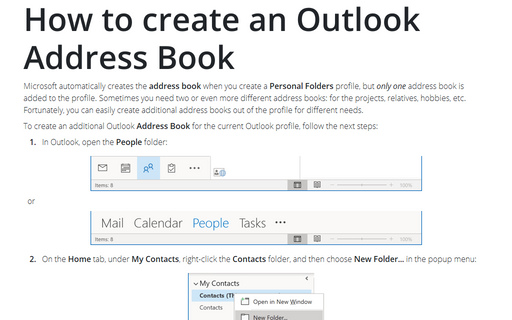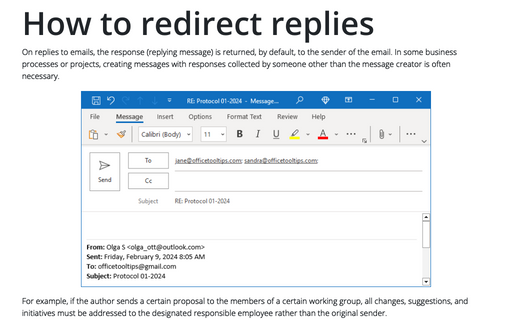How to create an Outlook Address Book
To create an additional Outlook Address Book for the current Outlook profile, follow the next steps:
1. On the File tab, in the Info group, click the Account Settings button.
2. Select Account Settings... in the list:
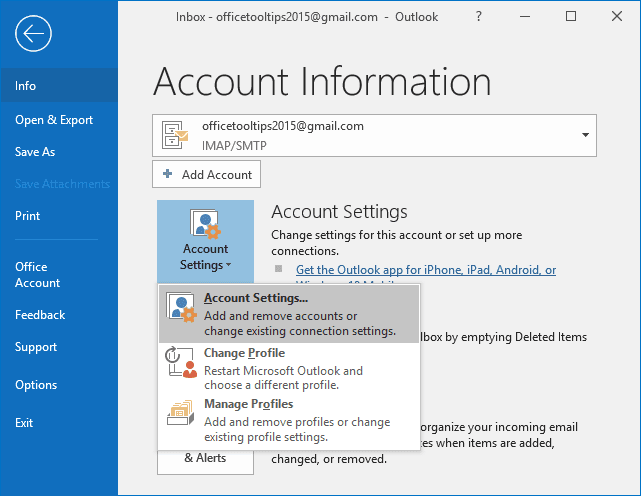
3. In the Account Settings dialog box, select the Address Books tab and click the New... button:
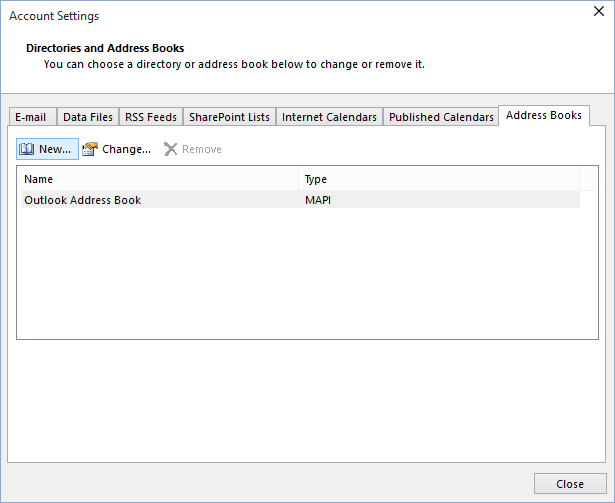
4. In the Add Account dialog box, select the Additional Address Books option and click the Next > button:
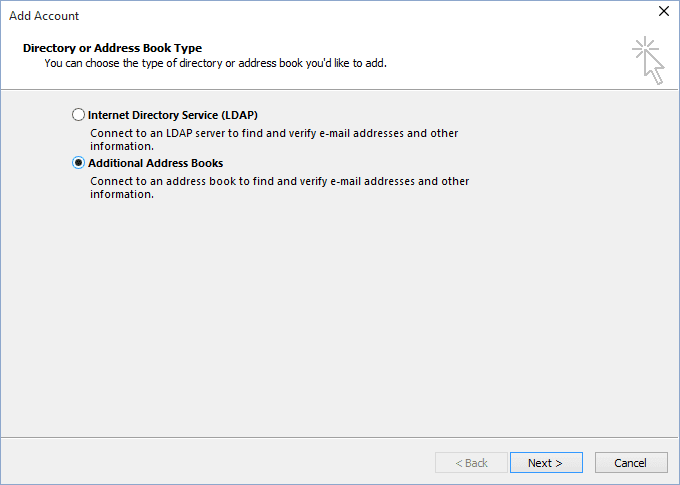
You will see a dialog box containing a list of Address Book types you can create: Mobile Address Book or Outlook Address Book.
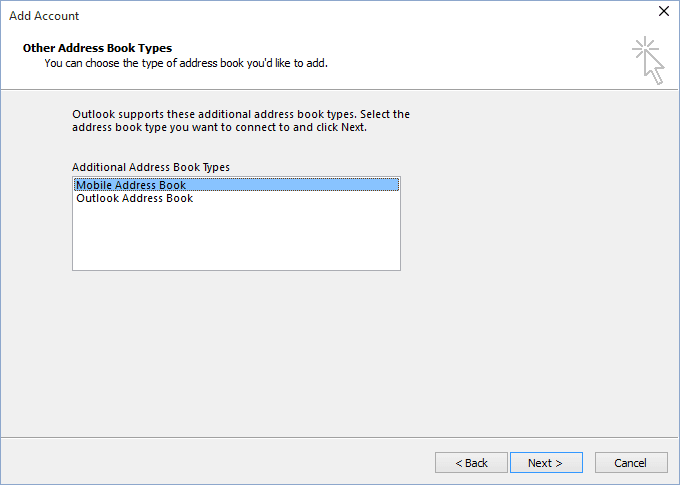
5. Do one of the following:
- If you want to create an Outlook Address Book, click that option and then click the Next > button. Outlook creates the new Address Book and stores it in your Outlook profile. (You will receive an error message if you already have an Outlook Address Book defined for your profile.)
- Click a Mobile Address Book and then click the Next > button to create a new Mobile Address Book.
6. To start using your new Address Book, you must close Outlook and then reopen it.
Note: By default, the Global Address Book is active. To change the active Address Book, on the Home tab, in the Find group, choose your address book from the drop-down list.
To remove the address book, open the Account settings dialog box, select the address book and click the Remove button.
See also this tip in French: Comment créer un carnet d'adresses.