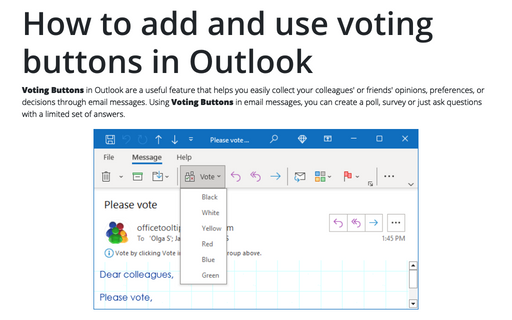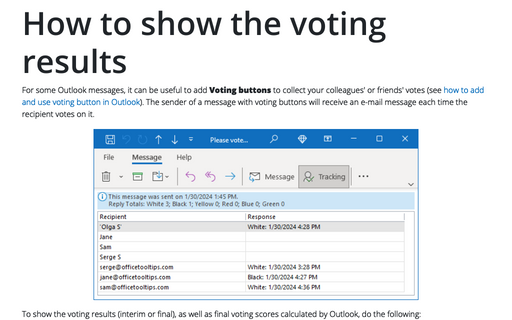How to add and use voting buttons in Outlook
To add voting buttons to an email message, follow these steps:
1. In the Message window, on the Options tab, in the Tracking group, click the Use Voting Buttons button:
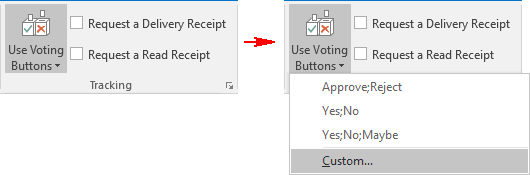
2. Select one of the following:
- Approve; Reject - When you want only approve or reject.
- Yes; No - When you want only a definite yes or a no, this is the best choice.
- Yes; No; Maybe - This voting option offers recipients a third option.
- Custom... - Click this command to create your own custom voting button names.
If you choose Custom, the Properties dialog box opens:
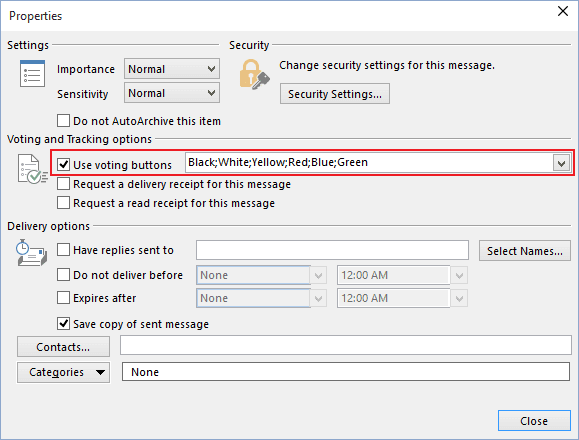
Type your own choices in the Use Voting Buttons text box. Follow the pattern of the suggested choices; just separate your options with a semicolon.
After you apply the voting button, there is a message of You added voting buttons to this message. appearing above message header:
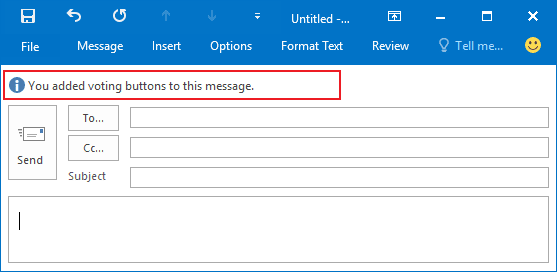
The message will have choices you added:
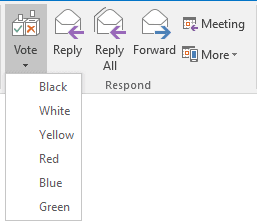
Note: The maximum number of voting buttons is 32. If you have more than 32 voting buttons in a message, Outlook discards all of them without any warning to the user.
See also how to see the voting results.
See also this tip in French: Comment ajouter et utiliser les boutons de vote.