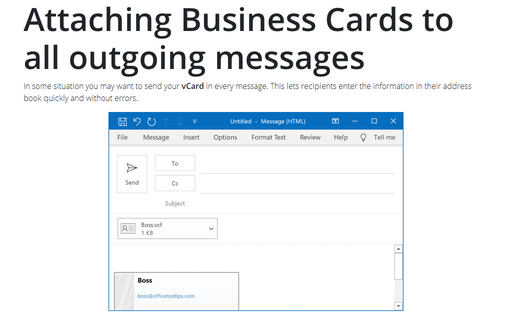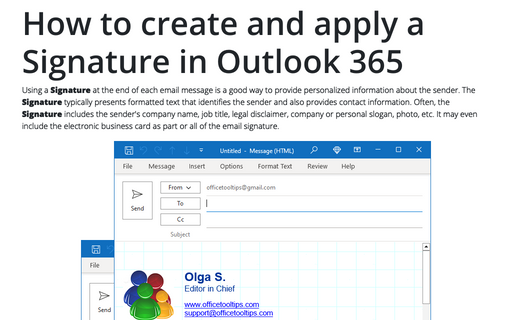Attaching Business Cards to all outgoing messages
To attach vCard to every message, follow next steps:
1. To open the Signatures and Stationery dialog box, do one of the following:
- In the new e-mail message, on the Insert tab, in the Include group, click the
Signature list and then select Signatures...:

- On the File tab, choose Options:
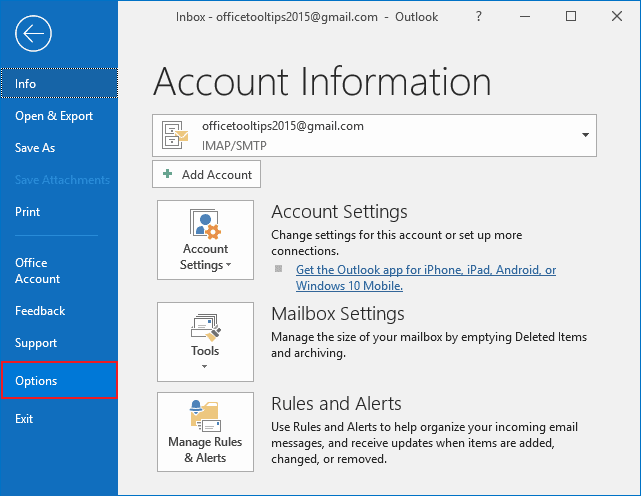
In the Outlook Options dialog box, choose the Mail tab and then click the Signatures... button:

2. In the Signatures and Stationery dialog box, on the E-mail Signature tab, do the following:
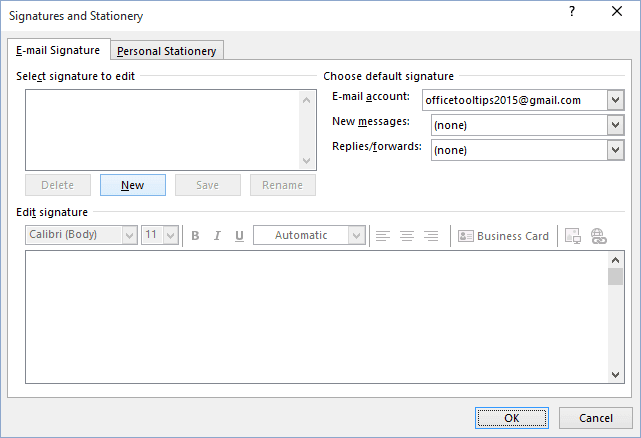
2.1. Under Select signature to edit, click the New button or the Edit button, if you want to change the signature.
2.2. Under Edit signature:
- Enter a text which you want to add in every new message.
- Click the Business Card button:

- In the Insert Business Card dialog box, choose the Contact which vCard
you want to add in every message and then click OK.

2.3. Under Choose default signature:
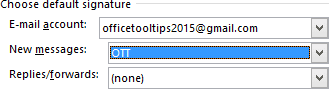
- Choose an e-mail account if necessary, in the E-mail account list.
- Choose a name of new signature with vCard in the New messages list.
- Choose a name of new signature with vCard in the Replies/forwards list, if you want to add vCard in every replies and forwards.
3. Click OK twice.
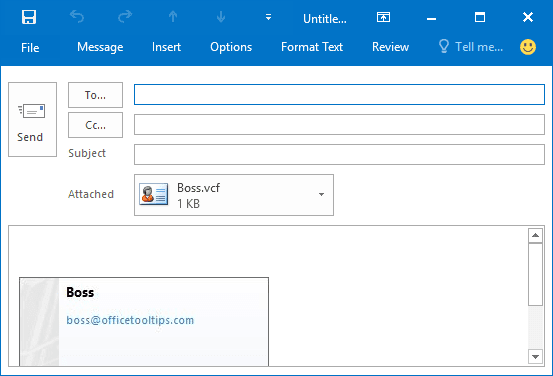
See also this tip in French: Comment joindre des cartes de visite à tous les messages sortants.