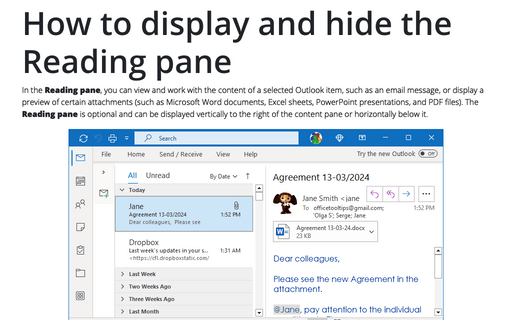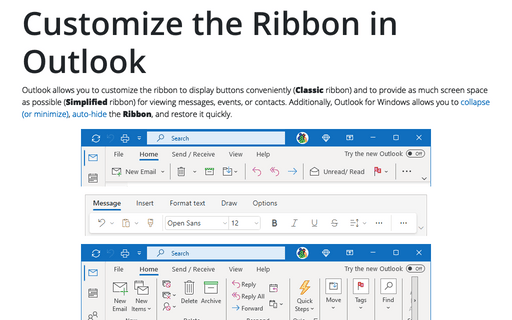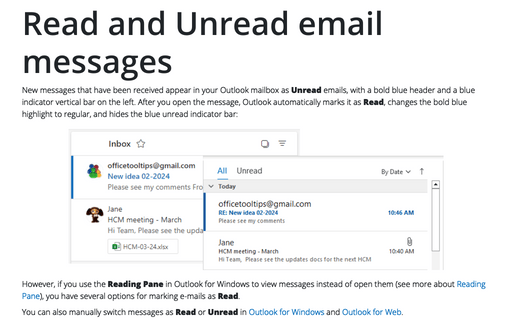How to display and hide the Reading pane
You can display the Reading pane in any Outlook view. Sure, this is most useful in the Mail view, but it can also be useful in the People view. In the Mail view, you can display or hide a Reading pane that displays the header and partial contents of the selected message.
Reading pane in Outlook for Windows
To do so in the Outlook for Windows, do one of the following:
- If you use the Simplified ribbon (see more about customizing ribbons), on the View tab, click the More commands button (three points to the very right of the ribbon buttons); in the Layout group, choose the Layout drop-down list, then click the Reading Pane list:

- If you use the Classic ribbon, on the Options tab, in the Tracking group, select the appropriate checkbox:
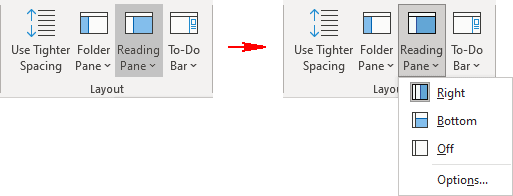
From the Reading Pane dropdown list, choose the option you prefer:
- Right: Displays the Reading Pane on the right:

- Bottom: Displays the Reading Pane on the bottom:

- Off: Turns off the Reading Pane.
- Options... to display the Reading Pane dialog box:
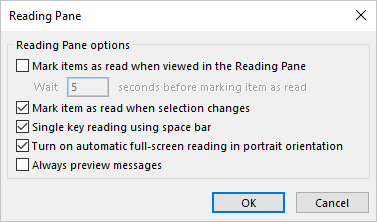
Using the controls in this dialog box, you can choose if items are marked as read when viewed in the Reading pane (see more about Read and Unread email messages) and modify a few other settings.
Reading pane in Outlook for Web
To display or hide a Reading pane in the Outlook for Web, do one of the following:
- If you use the Simplified ribbon (see more about customizing ribbons), on the View tab, click the Layout drop-down list, then click the Reading pane list:
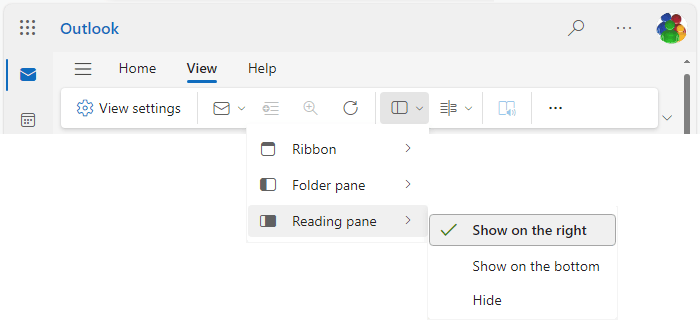
- If you use the Classic ribbon, on the View tab, in the Layout group, click the Reading pane button to open the Reading pane dropdown list:

From the Reading pane dropdown list, choose the option you prefer:
- Show on the right: Displays the Reading pane on the right:

- Show on the bottom: Displays the Reading pane on the bottom:
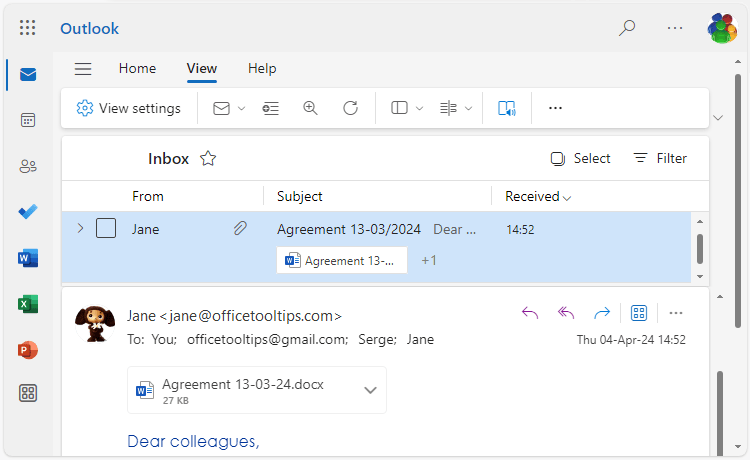
- Hide: Turns off the Reading pane.
See also this tip in French: Comment afficher et masquer le volet de lecture.