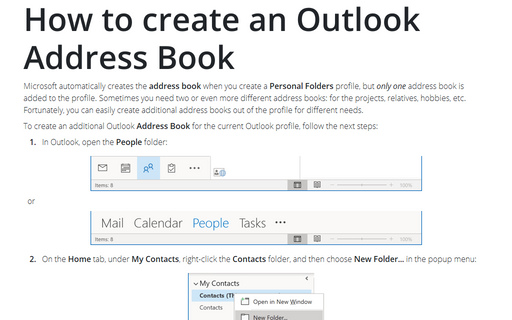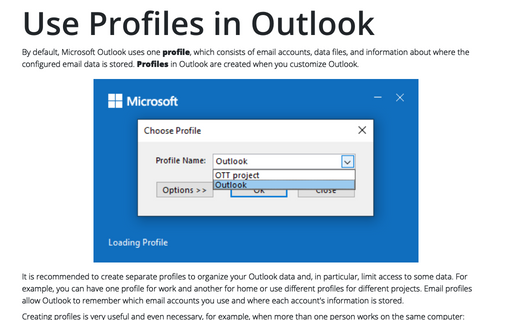How to create an Outlook Address Book
To create an additional Outlook Address Book for the current Outlook profile, follow the next steps:
1. In Outlook, open the People folder:


2. On the Home tab, under My Contacts, right-click the Contacts folder, and then choose New Folder... in the popup menu:
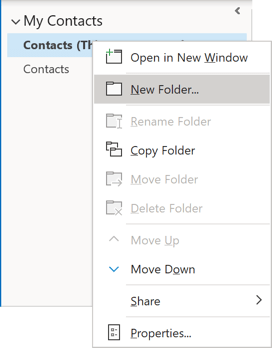
3. In the Create New Folder dialog box, enter the name of the new Address Book and click OK:
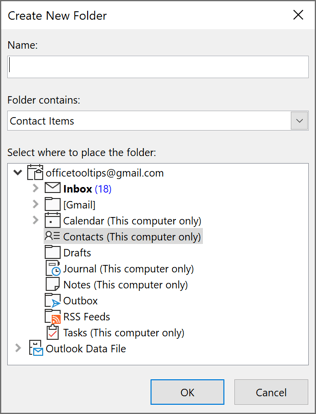
4. Right-click the new folder, and then click Properties:
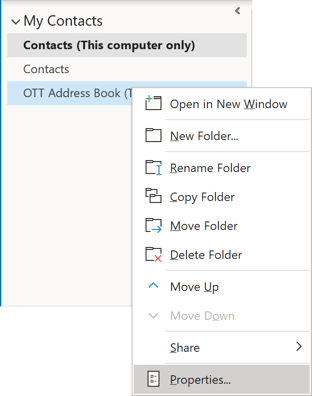
5. In the *** Properties dialog box, on the Outlook Address Book tab, make sure that the checkbox for Show this folder as an e-mail Address Book is selected:
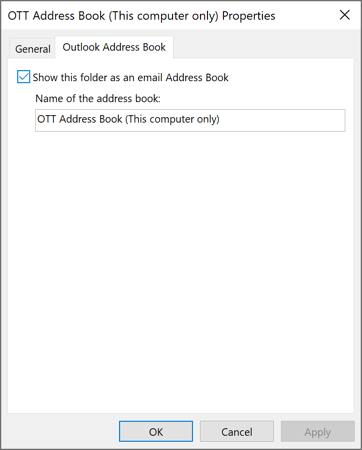
See How to change the default Address Book.
See also this tip in French: Comment créer un carnet d'adresses.