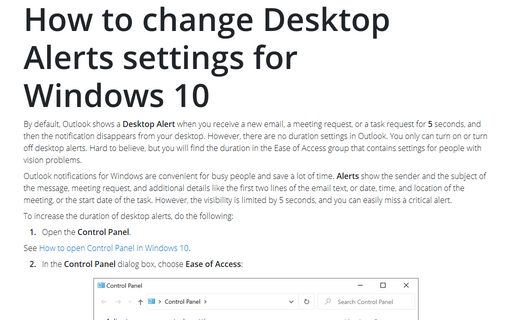How to change Desktop Alerts settings for Windows 10
Outlook notifications for Windows are convenient for busy people and save a lot of time. Alerts show the sender and the subject of the message, meeting request, and additional details like the first two lines of the email text, or date, time, and location of the meeting, or the start date of the task. However, the visibility is limited by 5 seconds, and you can easily miss a critical alert.
To increase the duration of desktop alerts, do the following:
1. Open the Control Panel.
See How to open Control Panel in Windows 10.
2. In the Control Panel dialog box, choose Ease of Access:
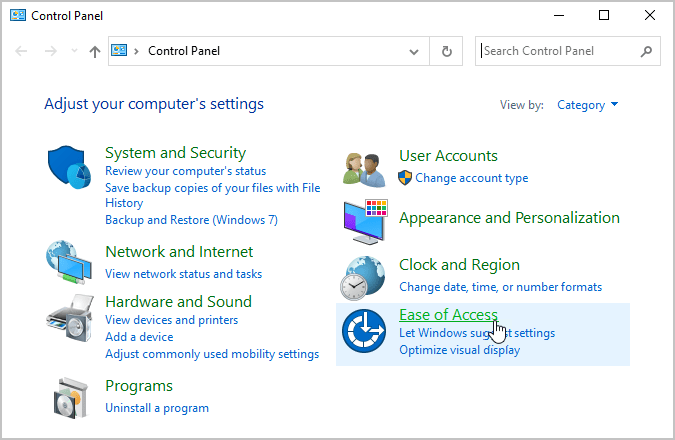
3. In the Control Panel\
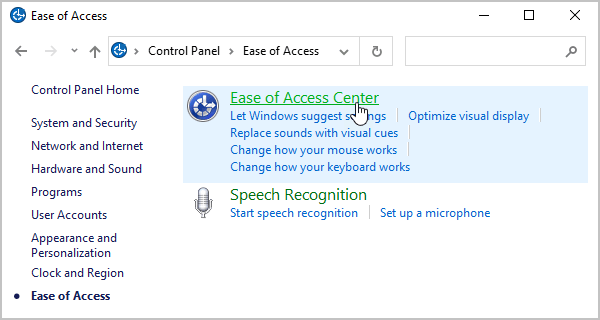
4. In the Control Panel\
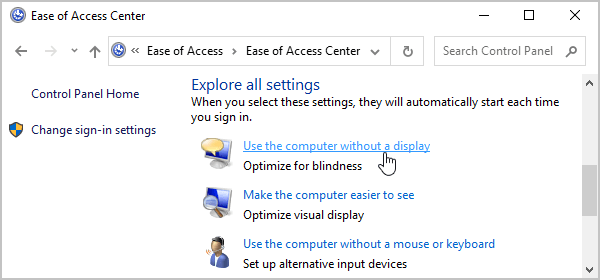
5. In the Control
Panel\
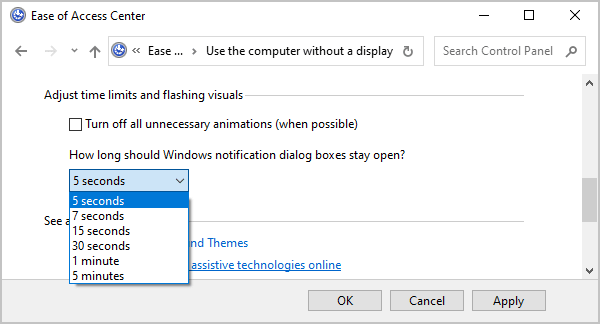
6. Click OK.
See also this tip in French: Comment modifier des paramètres d'alertes de Bureau dans Windows 10.