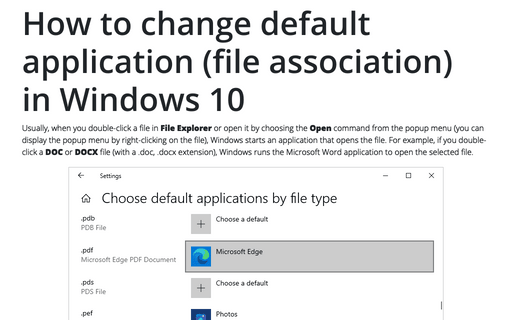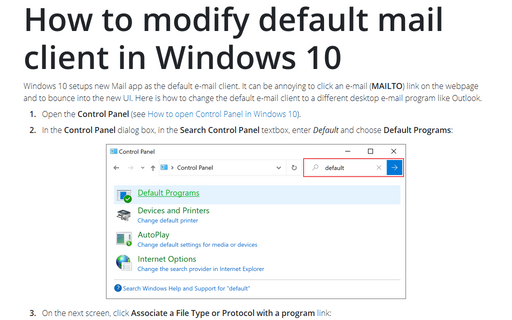How to change default application (file association) in Windows 10
In other words, Windows stores which application should open which type of file. It stores file associations, or default programs, for each file type. Conversely, Windows remembers which applications work with which file types.
If you want, you can change the file associations on your local Windows system at any time. For example, if you prefer to open CSV files (.csv - comma-separated values file) in Notepad instead of Excel. Or if, for some reason, Windows gets confused and does not recognize the installed Adobe Acrobat Reader as an application for viewing PDF files (see an example below).
You can change default programs (file associations) by:
- The Control Panel,
- The Open with command in File Explorer.
Change default programs (file associations) in Control Pane
You can change which application should open a specified file type in the Control Panel by following the next steps:
1. Open the Control Panel (see How to open Control Panel in Windows 10.).
2. In the Control Panel dialog box, in the Search Control Panel textbox, enter Default and choose Default Programs:
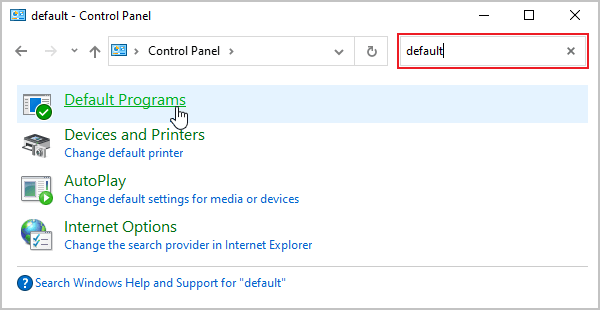
3. On the next screen, click Associate a File Type or Protocol with a program link:
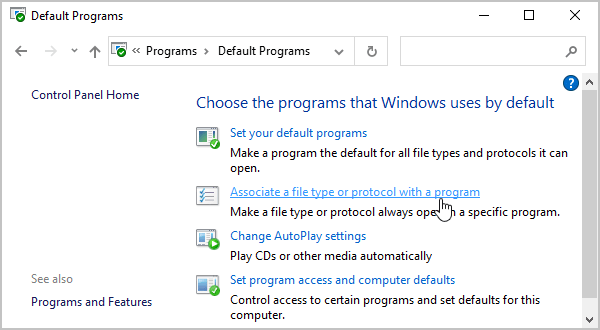
4. In the Settings dialog box, scroll down to find the Choose default applications by file type link, then click on it:
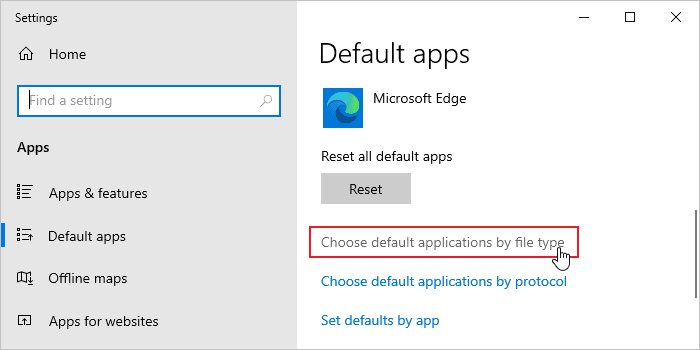
5. On the next screen of the Settings dialog box, under Choose default applications by file type, scroll down to find the extension of the file type (in this example, pdf), then click the associated program or + Choose a default:
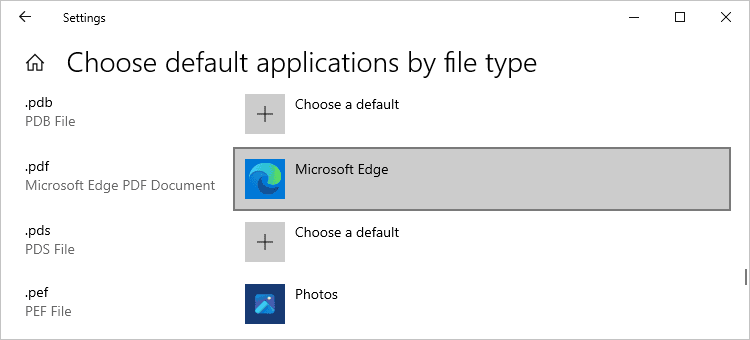
Note: If you're not sure what extension the file is using, do the following:
- Open File Explorer to find the file.
- On the View tab, select the File name extensions option to show file extensions:

- In File Explorer, see the file extension:
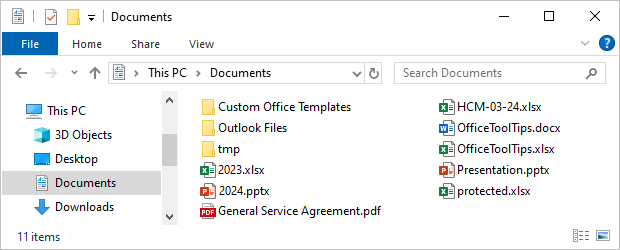
6. In the Choose an application dialog box, select the application you prefer or choose Look for an app in the Microsoft Store:
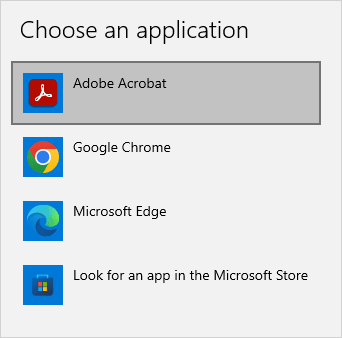
After selecting an application from the proposed list or in the Microsoft Store, close all Windows settings windows to save the changes.
Change default programs (file associations) by the Open with command in File Explorer
As mentioned above, we may have some trouble with file associations. For some reason, Windows "forgot" to associate PDF files (.pdf) with the Adobe Acrobat Reader application and opens them in Microsoft Edge:
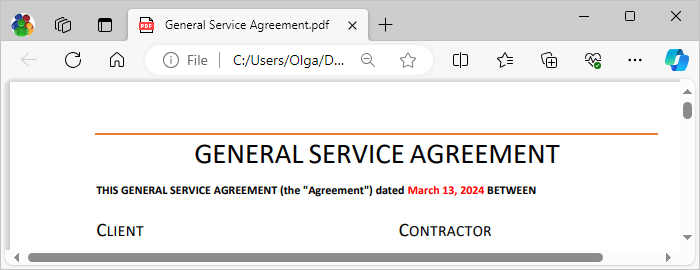
To set up or change the default programs or file associations in the File Explorer, do the following:
1. On the File Explorer, right-click the specified type of file, then click Open with from the popup menu:
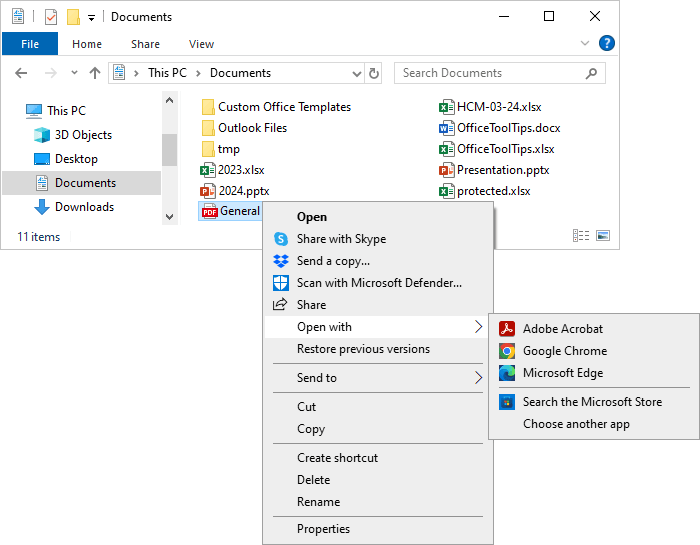
2. From the Open with list, choose one of the following:
- Another app you prefer to open this file type, such as Adobe Acrobat - this choice will work only once for this file only,
- Search the Microsoft Store,
- Choose another app (recommended).
If you selected Choose another app, in the How do you want to open this file? dialog box:
- Choose the application you prefer,
- Select the Always use this app to open *** files checkbox (*** - the file type you selected):

- Click the OK button to save the changes.