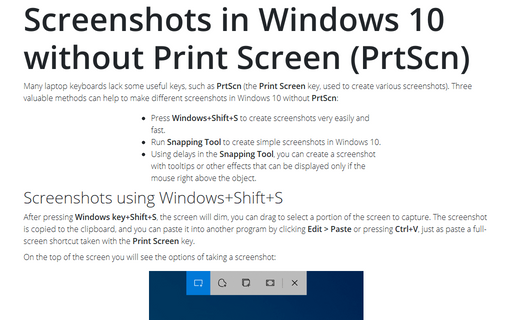How to work with multiple items in MS Office
If you use the standard clipboard, you can copy and paste only one object, the Microsoft Office Clipboard allows you to copy up to 24 multiple text and graphical items from Office documents or other programs and paste them into another Office document.
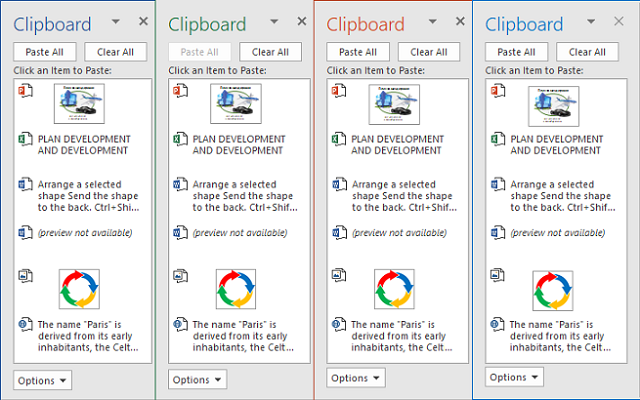
To open the Office clipboard, on the Home tab, in the Clipboard group, click the dialog box launcher:
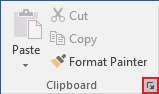
You can try to click Ctrl+C twice.
To paste any item from the Clipboard pane, just click on it or select Paste from the dropdown list:

Also, you can paste all items from clipboard in the proposed order to your document by clicking the Paste All button:
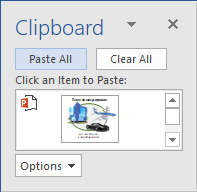
Note: As you can see on the pictures, you can delete any item by choosing Delete in the dropdown list or delete all items in the clipboard by clicking the appropriate button. If you delete any item in any of Office program, it would be removed from the Office clipboard for every Office program.
You can choose the options of Office Clipboard operation by clicking the Options button in the Clipboard pane (the options are the same for Word, Excel, PowerPoint and Outlook):
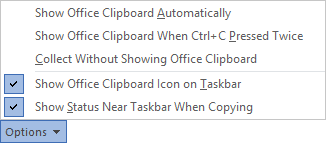
- Show Office Clipboard Automatically - automatically displays the Office Clipboard when copying items.
- Show Office Clipboard When CTRL+C Pressed Twice – automatically displays the Office Clipboard when you press Ctrl+C twice.
- Collect Without Showing Office Clipboard – automatically copies items to the Office Clipboard without displaying the Clipboard task pane.
- Show Office Clipboard Icon on Taskbar – displays the Office Clipboard icon in the
status area of the system taskbar when the Office Clipboard is active:

This option is turned on by default.
- Show Status Near Taskbar When Copying – displays the collected item message when copying
items to the Office Clipboard.
This option is turned on by default.
See also this tip in French: Comment travailler avec plusieurs éléments dans MS Office.