AutoCorrect options
Office
2016
The AutoCorrect dialog box includes a variety of options that control automatic substitutions which
are divided in two tabs: The AutoCorrect tab and the AutoFormat as You Type tab.
AutoFormat as You Type options:
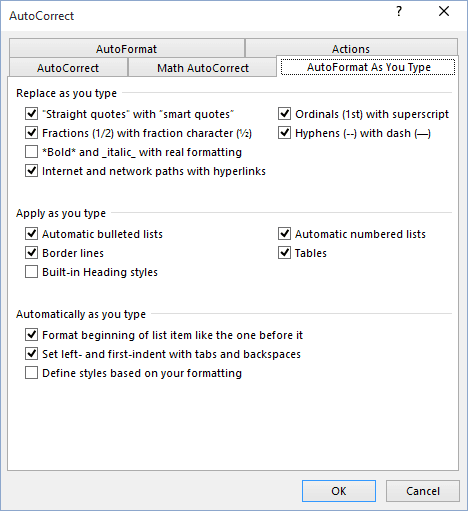
In the Replace as you type group:
- "Straight quotes" with "smart quotes" - Replaces straight quotation marks and apostrophes with more typographically correct curly quotes.
- Ordinals (1st) with superscript - Replaces st and rd with superscript characters. For
instance, 3rd becomes

- Fractions (1/2) with fraction character - 1/2 becomes
 , for instance. Doesn't work with all fractions, though. 11/32 won't convert, for example, nor will
7/8. In fact, it doesn't even work with 1/3.
, for instance. Doesn't work with all fractions, though. 11/32 won't convert, for example, nor will
7/8. In fact, it doesn't even work with 1/3. - Hyphens (--) with dash (-) - Replaces two hyphens (--) with the more typographically correct em dash.
- *Bold* and _italic_ with real formatting - Type *these words* and you'll get these words. People who write a lot of e-mails using e-mail systems that don't allow real formatting may like this feature.
- Internet and network paths with hyperlinks - Type an Internet address, such as www.microsoft.com and Word creates an actual link that you can click on to open your browser.
In the Apply as you type group:
- Automatic bulleted lists - Type * followed by a tab and some text, press Enter, and Word assumes you want to create a bulleted list.
- Automatic numbered lists - Same as the bulleted list, but start with a number.
- Border lines - Type --- (three hyphens), press Enter, and Word inserts a line across the page.
- Tables - Type + signs and hyphens to create a table. For example, type +-+-+-+-+ and press Enter, and Word creates a 4-column table. Increase the width of columns by increasing the number of hyphens between + signs.
- Built-in heading styles - Word automatically applies headings to text it assumes is supposed to be a heading. This one can be a real nuisance.
In the Automatically as you type group:
- Format beginning of list item like the one before it - Word watches how you format the first item in a list and then formats subsequent items the same. If the first word in the first list item is bold, all the items in the list will be formatted like that. In theory. Doesn't work well.
- Set left- and first-indent with tabs and backspaces - This one can be very irritating. Press Tab, type some text, press Enter, and Word adjusts the margin on the next paragraph to match the tabbed margin you've just created.
- Define styles based on your formatting - Creates new styles based on manual formatting you apply to a paragraph.
See also this tip in French: Options de Correction automatique.

