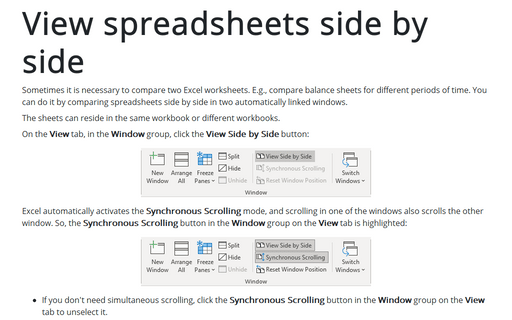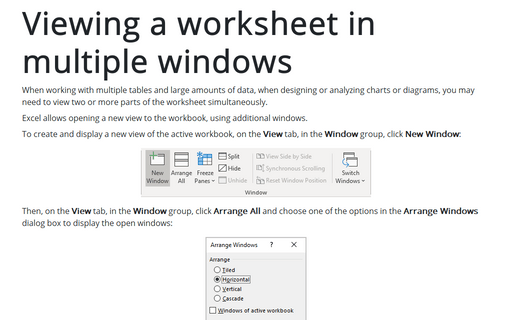View spreadsheets side by side
Excel
365
Sometimes it is necessary to compare two Excel worksheets. E.g., compare balance sheets for different periods of time. You can do it by comparing spreadsheets side by side in two automatically linked windows.
The sheets can reside in the same workbook or different workbooks.
On the View tab, in the Window group, click the View Side by Side button:
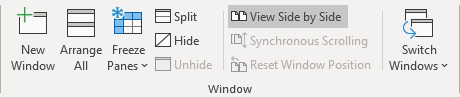
Excel automatically activates the Synchronous Scrolling mode, and scrolling in one of the windows also scrolls the other window. So, the Synchronous Scrolling button in the Window group on the View tab is highlighted:
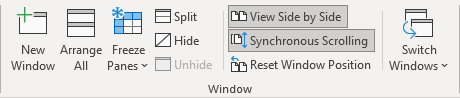
- If you don't need simultaneous scrolling, click the Synchronous Scrolling button in the Window group on the View tab to unselect it.
- If you resize the workbook windows, click Reset Window Position to return to the original settings.
- To close the Side by Side view, click View Side by Side again.
Notes:
- To view side by side spreadsheets of the same workbook, open this workbook with needed spreadsheets in multiple windows. See Viewing a worksheet in multiple windows for more details.
- If more than two workbooks are open, after clicking the View Side by Side button, Excel displays the Compare Side by Side dialog box:

- Under Compare Side by Side with, select the workbook with a spreadsheet that you want to compare with the active worksheet,
- Click OK,
- If needed, select the sheet you want to compare in each workbook window.
See also this tip in French: Comment afficher les feuilles de calcul côte à côte.