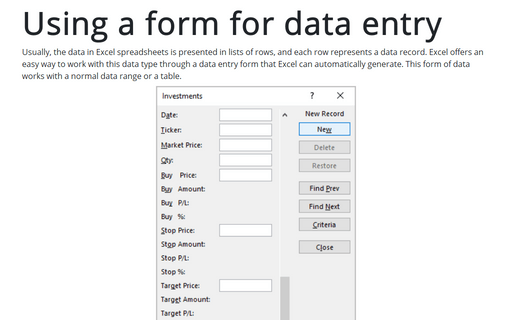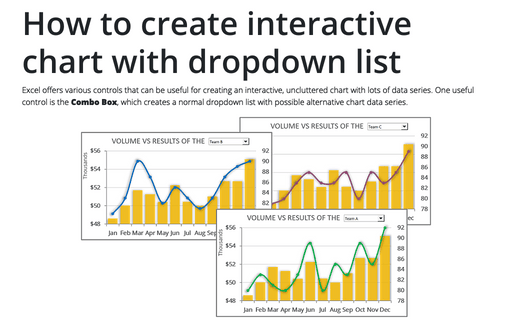Using a form for data entry
Unfortunately, the data entry form works only with data arranged in rows. To work with data arranged in columns, first, you need to transpose it.
The command to access the data form is not on the Ribbon, but you can do one of the following:
- Add it to your own menu:

- Add it in the Quick Access toolbar:

To use the data form, follow these steps:
1. Arrange the data so that Excel can recognize it as a table by entering column headings in the first row of the data entry range.
2. Select data with headers:
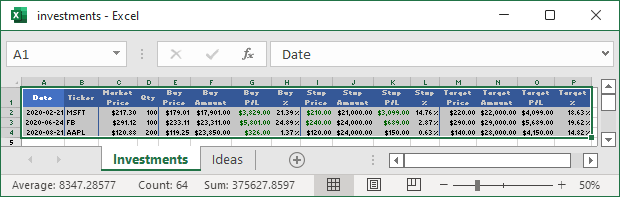
See how to select rows and columns by keyboard and the quick way to select all cells.
3. Click the Form button on your own menu or in the Quick Access toolbar. Excel displays a dialog box customized to your data:
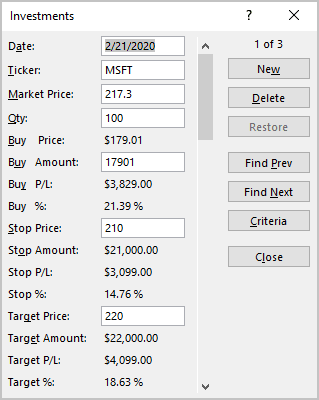
Notes:
- To move between the text boxes, press Tab.
- You can't modify formulas using the data entry form - the formula result appears as text, not as an edit box.
- To add a new row to your table, click the New button:

- You can also use the form to edit the existing data.
See also this tip in French: Comment utiliser un formulaire pour la saisie de données.