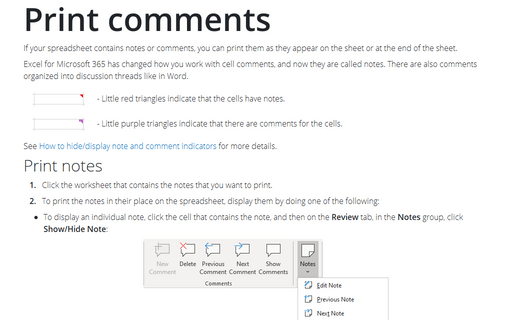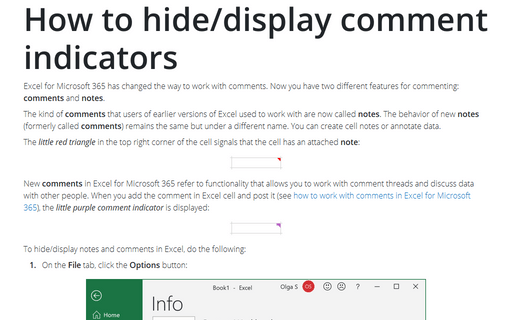Print comments
Excel for Microsoft 365 has changed how you work with cell comments, and now they are called notes. There are also comments organized into discussion threads like in Word.
| - Little red triangles indicate that the cells have notes. | |
| - Little purple triangles indicate that there are comments for the cells. |
See How to hide/display note and comment indicators for more details.
Print notes
1. Click the worksheet that contains the notes that you want to print.
2. To print the notes in their place on the spreadsheet, display them by doing one of the following:
- To display an individual note, click the cell that contains the note, and then on the Review tab, in the Notes group, click Show/Hide Note:
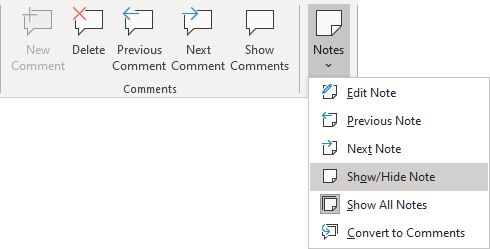
Note: You can right-click the cell and then click Show/Hide Note on the popup menu.
- To display all notes, on the Review tab, in the Notes group, click Show All Notes:
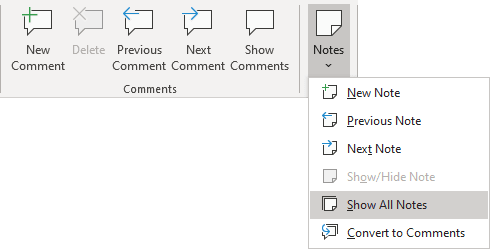
3. On the Page Layout tab, in the Page Setup group, click the dialog box launcher:
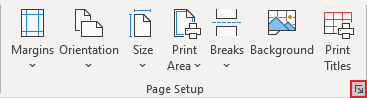
4. In the Page Setup dialog box, on the Sheet tab, in the Comments and notes dropdown list, select As displayed on sheet:

5. Click the Print... button.
Note: To see how notes be printed, you can click Print Preview before you click Print. Use the Options... button to customize other print options.
Print comments
The comments can be printed only at the end of the spreadsheet. You cannot print comments without notes. So, if you want to print only comments, remove all notes before printing comments.
To print comments, do the following:
1. Click the worksheet that contains the comments that you want to print.
2. On the Page Layout tab, in the Page Setup group, click the dialog box launcher:
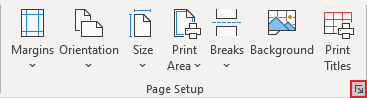
3. In the Page Setup dialog box, on the Sheet tab, in the Comments and notes dropdown list, select At end of sheet:
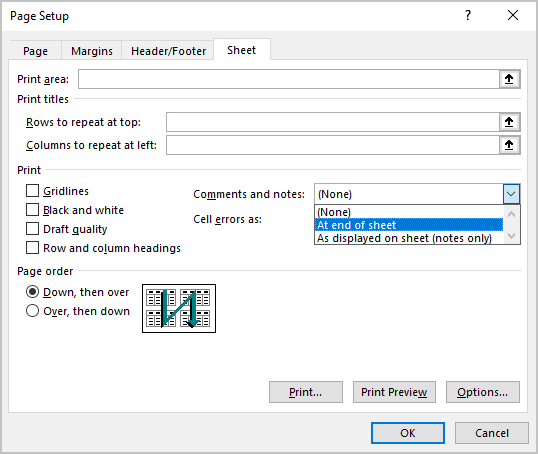
5. Click Print....
See also this tip in French: Comment imprimer des commentaires dans Excel.