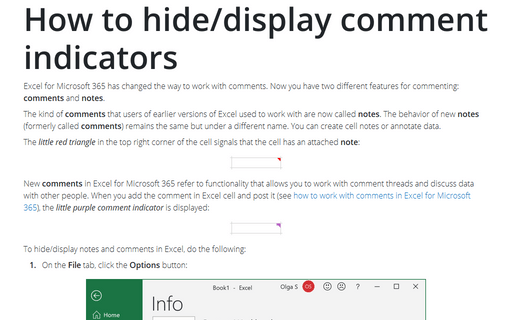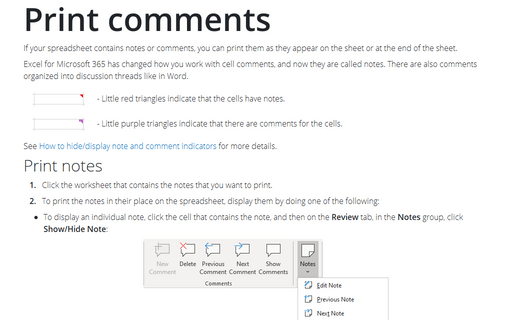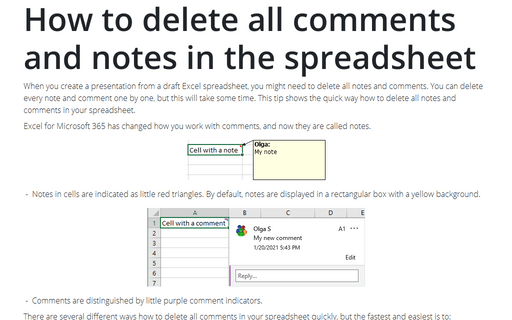How to hide/display comment indicators
The kind of comments that users of earlier versions of Excel used to work with are now called notes. The behavior of new notes (formerly called comments) remains the same but under a different name. You can create cell notes or annotate data.
The little red triangle in the top right corner of the cell signals that the cell has an attached note:
New comments in Excel for Microsoft 365 refer to functionality that allows you to work with comment threads and discuss data with other people. When you add the comment in Excel cell and post it, the little purple comment indicator is displayed:
To hide/display notes and comments in Excel, do the following:
1. On the File tab, click the Options button:
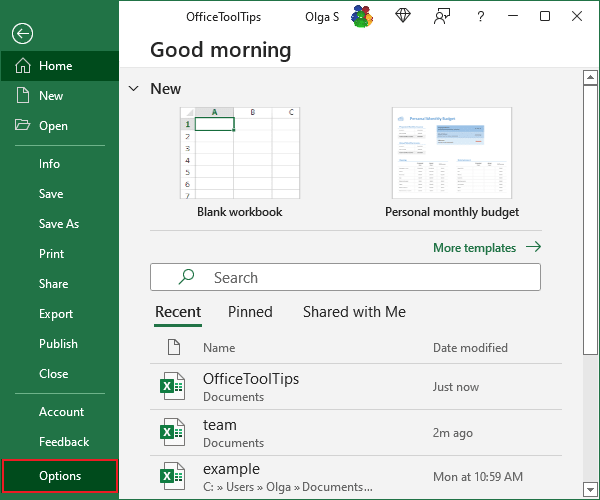
2. In the Excel Options dialog box, on the Advanced tab, scroll down to the Display section and choose the option:
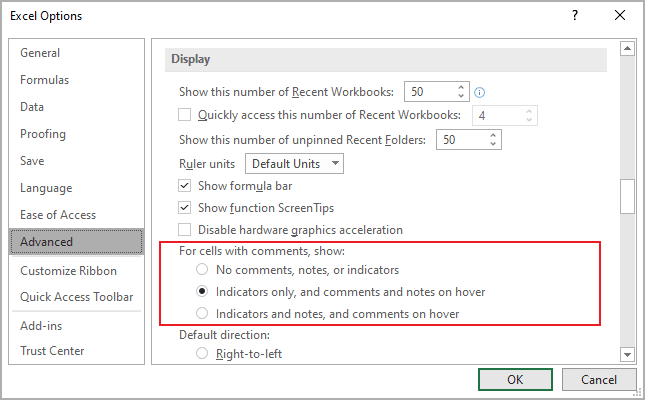
- No comments, notes, or indicators to hide indicators:
Notes: 
Comments: 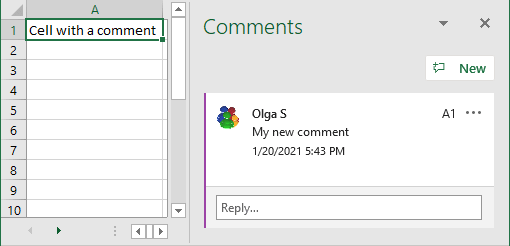
- Indicators only, and comments and notes on hover (used by default) to display all indicators like a little purple comment indicator for comments and a small red triangle for notes, and display the note and comment only when you open it
- Indicators and notes, and comments on hover to make indicators, notes, and comments always displayed:
Notes: 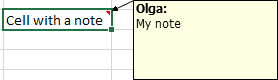
Comments: 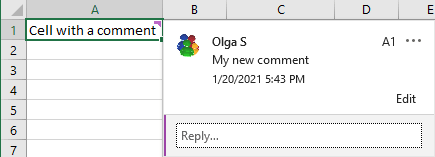
Note: To display or hide:
- all notes, on the Review tab, in the Notes group, click Show
All Notes:
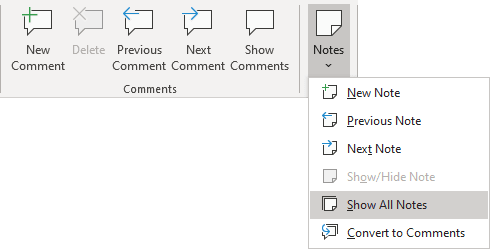
- all comments, on the Review tab, in the Comments group, click Show Comments:

By clicking the Show Comments button, you open the Comments pane with all comment threads for this spreadsheet.
- an individual note, click the cell that contains the note, and then on the Review tab, in the Notes group, click Show/Hide Note:
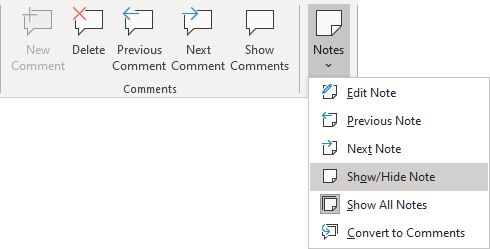
You can also right-click the cell and then click Show/Hide Note on the popup menu.
See also this tip in French: Comment masquer / afficher les indicateurs de commentaire.