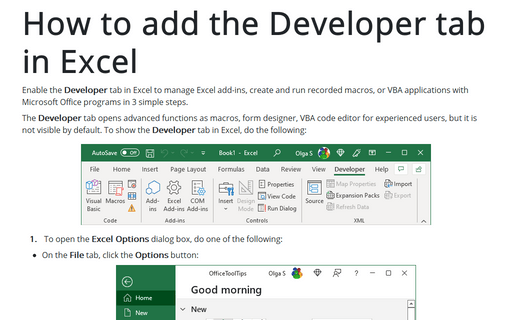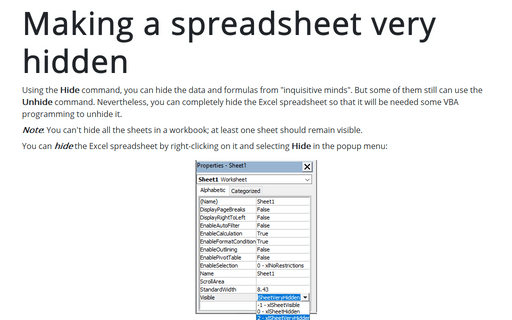How to add the Developer tab in Excel
The Developer tab opens advanced functions such as macros, form designer, VBA code editor for experienced users, but it is not visible by default. To show the Developer tab in Excel, do the following:
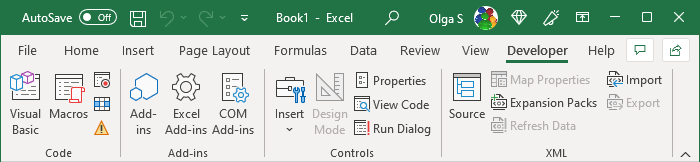
1. To open the Excel Options dialog box, do one of the following:
- On the File tab, click the Options button:
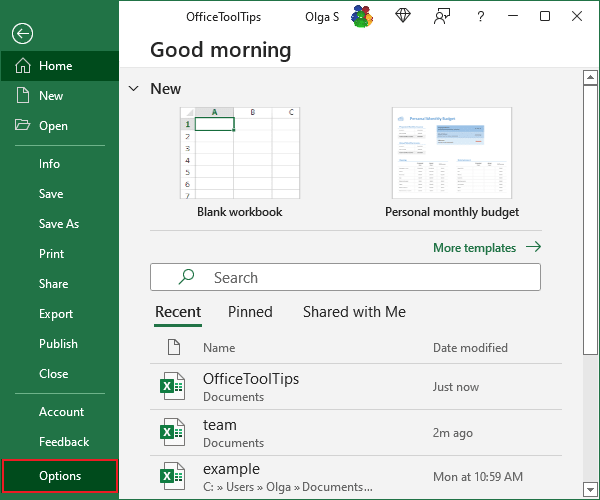
- Right-click in any tab (ribbon) and choose the Customize the Ribbon... command in the popup menu:

2. In the Excel Options dialog box, on the Customize Ribbon tab, in the left column, check the Developer tab:
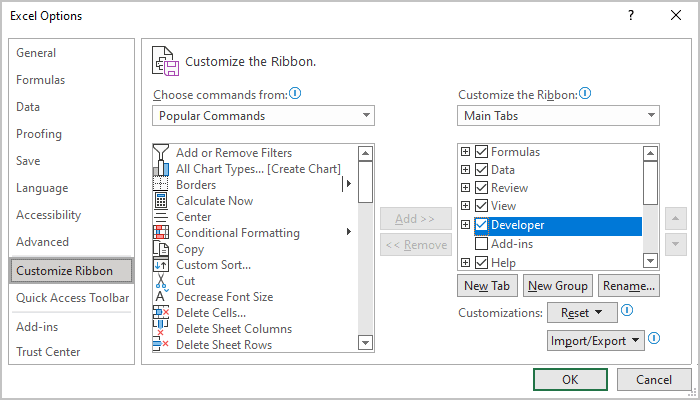
After checking the Developer checkbox, the Developer tab remains visible until you uncheck the checkbox or reinstall Microsoft Excel.
3. Click OK.
The Developer tab includes the following groups:
- The Code group:
- The Macros button on the Developer tab opens a list of recorded macros.
- The Record macro button starts recording user actions in Excel. To stop the recording, click the Record macro button again.
- The Visual Basic button opens the Visual Basic editor application that allows you to edit recorded macros and create VBA programs.
- The Add-ins group included buttons to manage different add-in types in Excel.
- The Controls group provides a visual form designer for experienced Excel users.
- The XML group provides advanced XML import/export functions and XML resources management for experienced Excel users.
For more details, see Creating Your Own Menu.
See also this tip in French: Afficher l'onglet Développeur dans Excel.