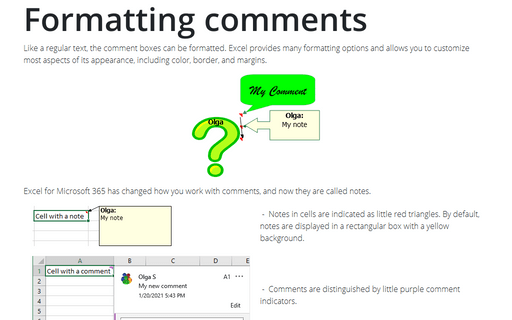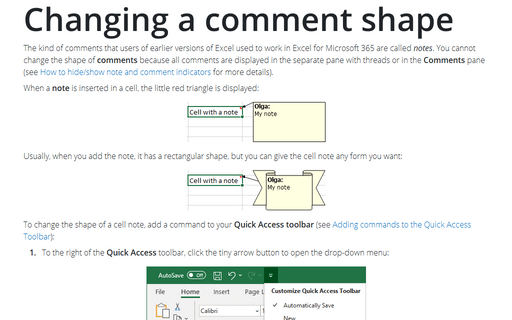Formatting comments
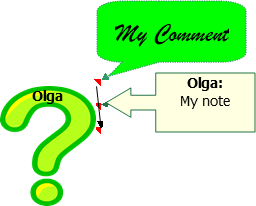
Excel for Microsoft 365 has changed how you work with comments, and now they are called notes.
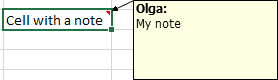 |
- Notes in cells are indicated as little red triangles. By default, notes are displayed in a rectangular box with a yellow background. |
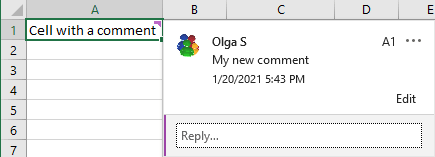 |
- Comments are distinguished by little purple comment indicators. |
See How to hide/display note and comment indicators for more details.
You cannot change the format of comments because all comments are shown in the separate pane (like the one shown above) with threads or on the Comments pane:
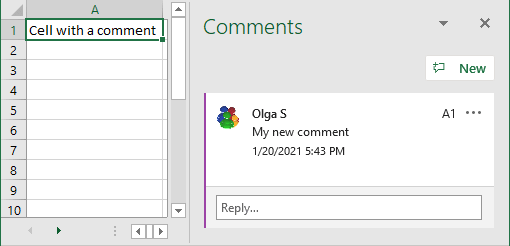
To format a note, do the following:
1. Right-click the cell with comment and choose Edit Note in the popup menu:
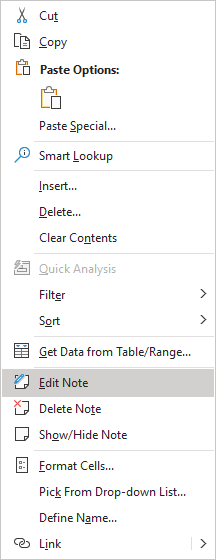
2. Select the text in the note.
3. On the Home tab, use the commands in the Font and the Alignment groups to make changes to the note's appearance:

4. For even more formatting options, right-click the note's border and choose Format Comment... from the shortcut menu:
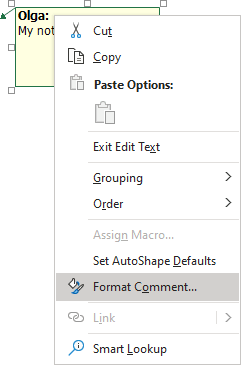
5. In the Format Comment dialog box, change the note appearance, including color, border, and margins:
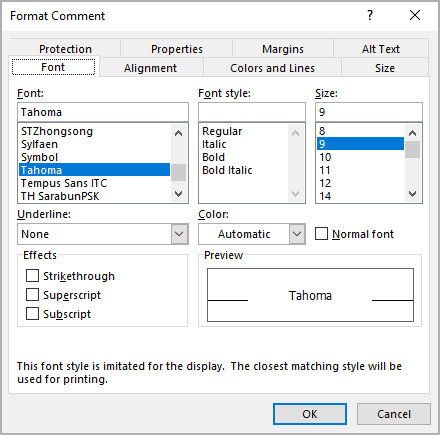
To display an image inside a note, follow next steps:
1. Right-click the note's border and choose Format Comment....
2. In the Format Comment dialog box, on the Colors and Lines tab, click the Color drop-down list and select Fill Effects:
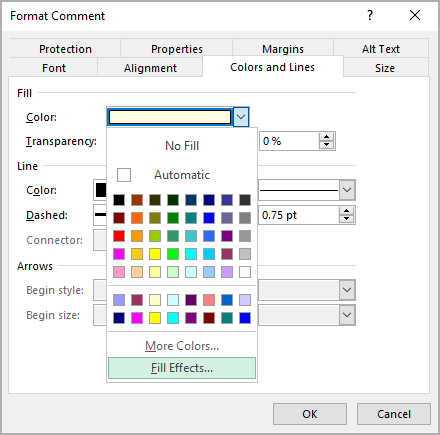
3. In the Fill Effects dialog box, on the Picture tab, click the Select Picture... button to specify an image file:
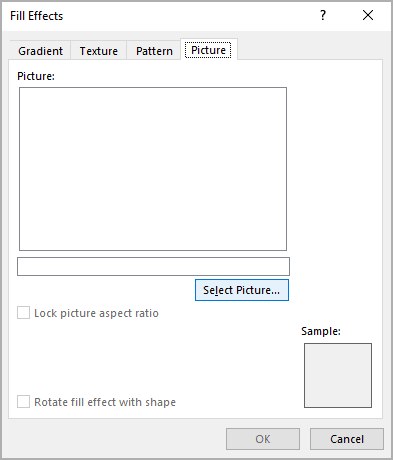
See also Changing a comment shape.
See also this tip in French: Comment créer des commentaires avec un formatage différent.