Custom cell format
Excel
365
Excel includes a variety of built-in formats that cover general, numeric, currency, percentage, exponential, date, time, and custom numeric formats. You can also design custom formats based on one of the built-in formats.
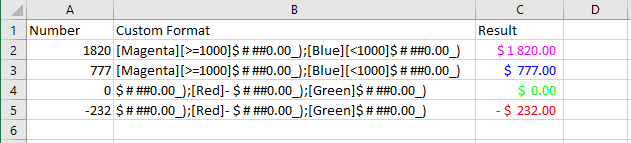
To define a custom format, follow these steps:
1. Enter sample text for the format in a cell, and then select that cell (Excel then displays the sample text in the new format, which helps see the effects of your changes).
2. Do one of the following:
- Right-click on the selection and choose Format Cells... in the popup menu:
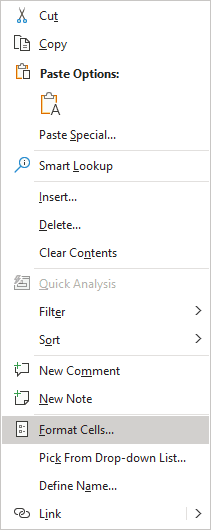
- On the Home tab, in the Number group, click the dialog box launcher:
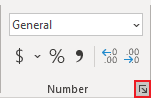
- Press Ctrl+1.
3. In the Format Cells dialog box:
- On the Number tab, in the Category box, select the Custom item:

- In the Type list box, select the custom format you want to base your new custom format. Excel displays the details for the type in the Type text box.
- If the details for the type extend beyond the Type text box, double-click in the Type text box to select all its contents, issue a Copy command (for example, press Ctrl+C), and then paste the copied text into a text editor, such as Notepad. (For a shorter type, you can work effectively in the Type text box. For a longer type, it's easier to have enough space to see the whole type at once.)
- Enter the details for the four parts of the type, separating the
parts from each other with a semicolon:
- If you write formats with conditions such as [< 1000] and [≥ 1000], the format for the calculated condition is applied,
- Otherwise:
- If you write two formats, the first applies to positive and zero values and the second applies to negative values
- If you write three formats, the first applies to positive values, the second to negative values, and the third to zero
- If you write four formats, they apply to positive, negative, zero, and text values, respectively:
<positive>; <negative>; [zero]; [text]
- If you're working in a text editor, copy what you typed and paste it into the Type text box. Check the sample text to make sure it seems to be correct.
- Click the OK button.
Codes for custom number formats
| Code | Description |
|---|---|
| General | Displays the number in general format. |
| # | Displays only significant digits and does not display insignificant zeros. |
| 0 (zero) | Displays insignificant zeros if a number has fewer digits than the zeros in the format. |
| ? | Displays a space for insignificant zeros on either side of the decimal point so that the decimal points align when formatted in a fixed-width font.
It can also be used for fractions with different numbers of digits. |
| . | Decimal point. |
| % | Percent symbol. |
| , | Thousand separator. |
| E-, E+, e-, e+ | Scientific notation. |
| $, -, +, /, (, ), :, space | Displays this character. |
| * | Repeats the next character to fill the full width of the column:

|
| _ (underscore) | Leaves a space equal to the width of the next character. |
| “text” | Displays text enclosed in double quotes. |
| @ | Text placeholder. |
| [color] | Displays characters in the specified color – black, blue, cyan, green, magenta, red, white , or yellow . |
| [condition value] | Custom criteria for each number format section. |
See also this tip in French: Format de cellule personnalisé.

