Unique items in the list
Excel
2016
To get unique items from a range, you can use the Advanced Filter to extract the unique values
from a column of data and paste them to a new location.
For example, if you have a range:
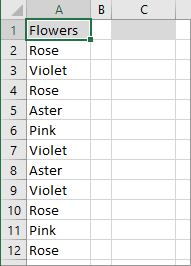
On the Data tab, in the Sort & Filter group, choose the Advanced button:
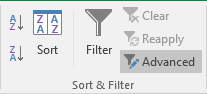
In the Advanced Filter dialog box:
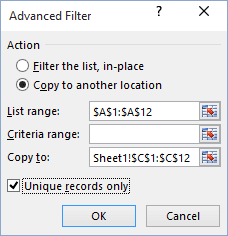
- In the Action group, choose the Copy to another location.
- In the List range field, choose a range (E.g., $A$1:$A$12).
- In the Copy to field, choose a new location (E.g., $C$1:$C$12).
- Select the Unique records only option.
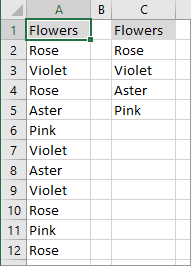
See also this tip in French: Comment utiliser les éléments uniques de la liste.

