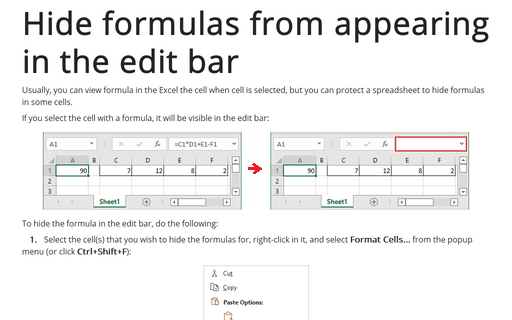Hide formulas from appearing in the edit bar
If you select the cell with a formula, it will be visible in the edit bar:
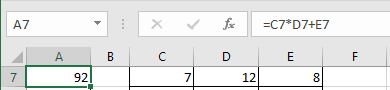
To hide the formula in the edit bar, do the following:
1. Un-protect all of the cells on the sheet. To do this, do the following:
1.1. Select all of the rows and columns in your sheet and right-click on the selected cells.
1.2. Select Format Cells... on the popup menu (or click Ctrl+Shift+F):
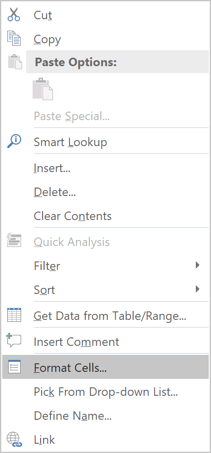
1.3. In the Format Cells dialog box, on the Protection tab, uncheck the Locked checkbox and then click OK:
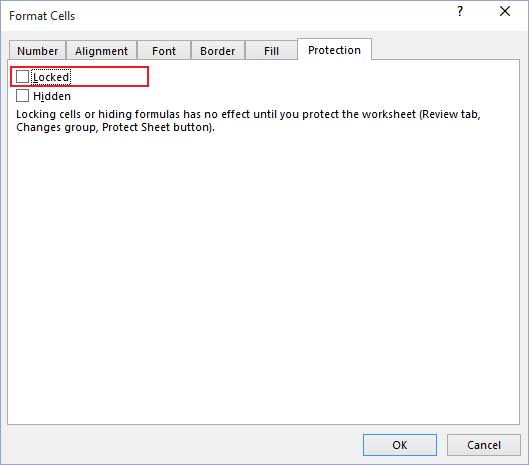
2. Select the cell(s) that you wish to hide the formulas for, right-click in it, and select Format Cells... from the popup menu (or click Ctrl+Shift+F).
3. In the Format Cells dialog box, on the Protection tab, check the Hidden checkbox and then click OK:
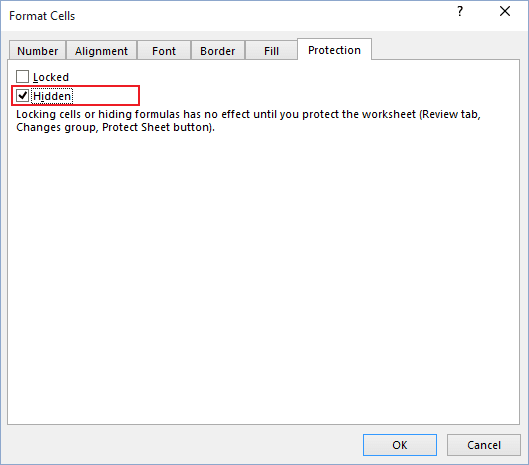
4. Protect the spreadsheet. To do this, follow the next steps:
4.1. On the Review tab, in the Changes group, click the Protect Sheet button:
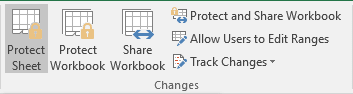
4.2. In the Protect Sheet dialog box, on the Password to unprotect sheet box, type a password for the sheet, if you wish (Password is optional, for more details see Protect Excel spreadsheet options), and then click OK:
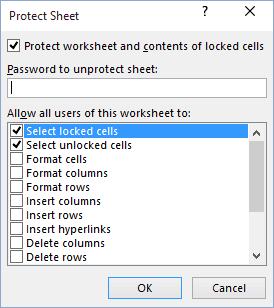
After that, the formula will no longer be displayed in the edit bar when the cell is selected.
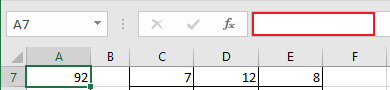
See also this tip in French: Masquer les formules pour qu'elles apparaissent dans la barre d'édition.