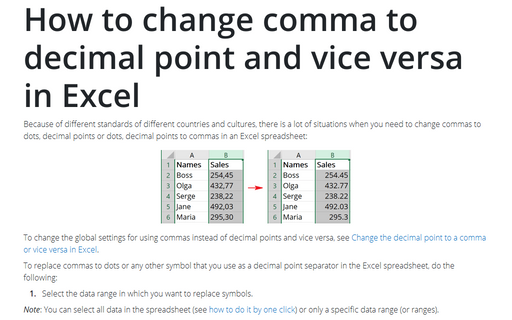How to change comma to decimal point and vice versa in Excel
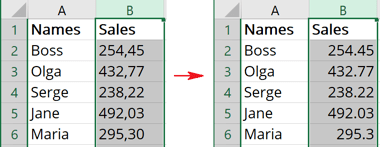
To change the global settings for using commas instead of decimal points and vice versa, see Change the decimal point to a comma or vice versa in Excel.
To replace commas to dots or any other symbol that you use as a decimal point separator in the Excel spreadsheet, do the following:
1. Select the data range in which you want to replace symbols.
Note: You can select all data in the spreadsheet (see how to do it by one click) or only a specific data range (or ranges).
For this example, column B was selected.
2. Do one of the following:
- On the Home tab, in the Editing group, click the Find & Select
button:
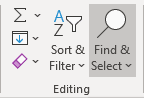
From the Find & Select dropdown list, choose Replace...:
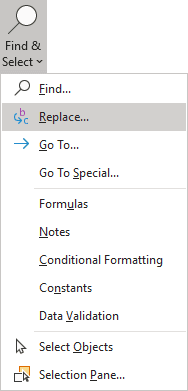
- Click Ctrl+H.
3. In the Find and Replace dialog box, on the Replace tab:
- In the Find what field, enter the symbol that you want to replace (in this example, the comma symbol),
- In the Replace with field, enter the symbol that you want to insert instead
of the replaced symbol (in this example, the decimal point symbol):

- Click:
- Replace All - if you are sure that you need to replace all symbols in the selection,
- Replace - if you want to replace them step-by-step,
- Find All - if you need to find all symbols to be replaced and after that make a decision of replacing,
- Find Next - if you want to find symbols step-by-step and make a decision about each replacement.
After replacing all symbols, Excel shows the dialog box with the number of replacements:
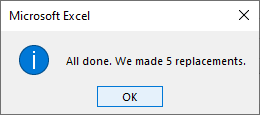
See also this tip in French: Comment changer le point décimal en la virgule et vice versa dans Excel.