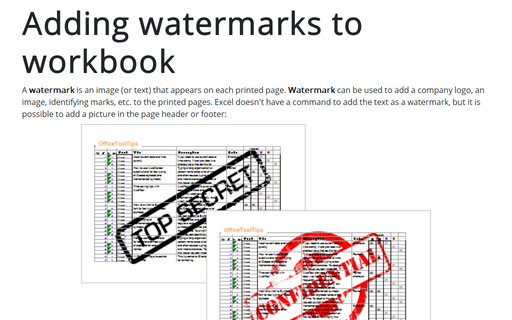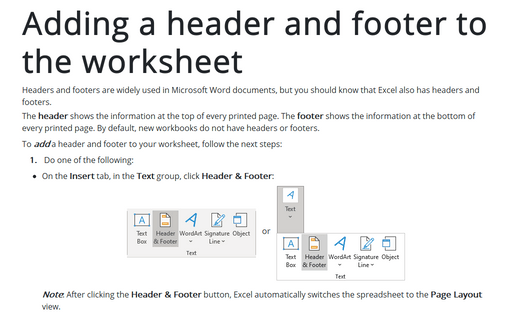Adding watermarks to workbook
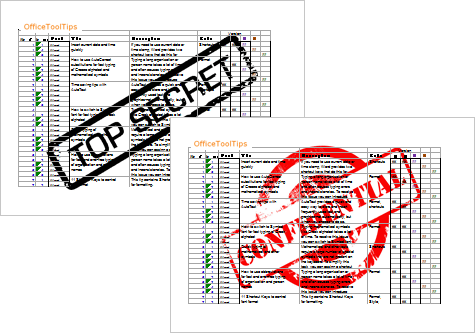
To add a watermark, follow the next steps:
1. On the View tab, in the Workbook Views group, click Page Layout:
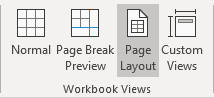
Note: You can add a header or footer from the Insert tab (see how to add headers and footers to the worksheet).
2. Click any section of the header or footer.
For example, the central section of the header:
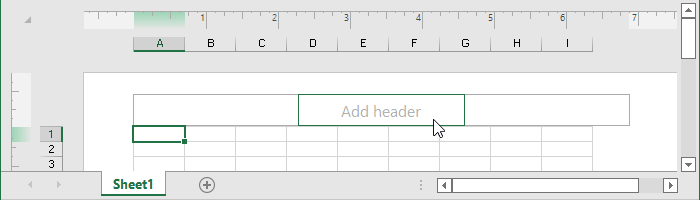
Add an image as a watermark
3. On the Header & Footer tab, in the Header & Footer Elements group, click Picture:
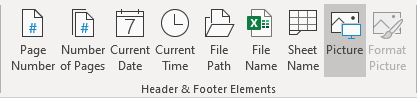
4. In the Insert Pictures dialog box, choose the picture you want to become a watermark.
5. Click outside the header to see your watermark.
Notes:
- To center the image in the middle of the page, click the center section of the header and add some carriage returns before the & [Picture] code.
You'll need to experiment to determine the number of carriage returns required to push the image into the body of the worksheet.
- If you need to adjust the image (for example, make it lighter), do the following:
- Click the with the image.
- On the Header & Footer tab, in the Header & Footer Elements group, click Format Picture:
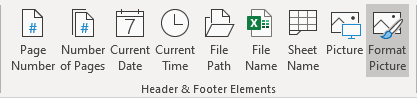
- In the Format Picture dialog box, you can make additional changes:
- for the image sizes:
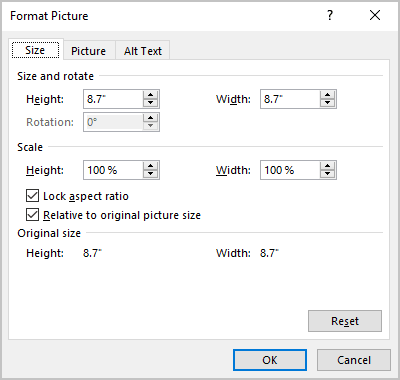
- for the image characteristics such as brightness, contrast, etc.:
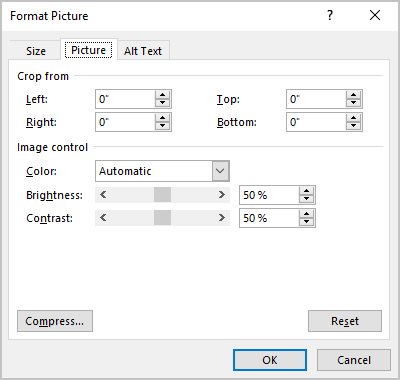
- for the image sizes:
Add a text as a watermark
3. Type a text you want to be displayed as a watermark:
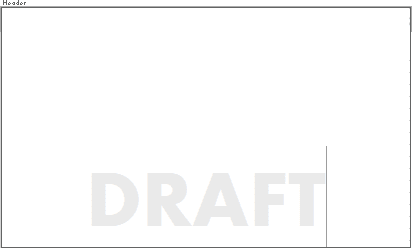
4. Format and position the text as you want:
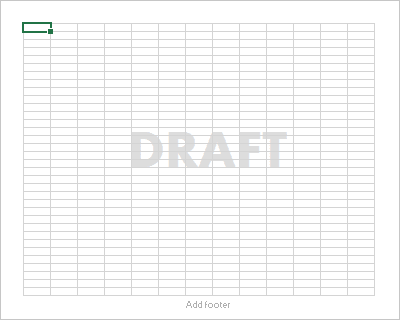
Unfortunately, Excel offers only a few format options for the text in the headers or footers. So, it is more convenient to create an image and add it as a watermark.
See also this tip in French: Comment ajouter des filigranes au classeur.