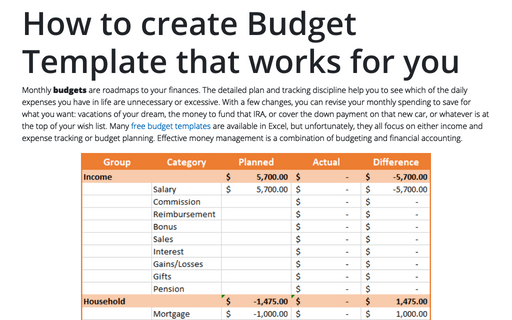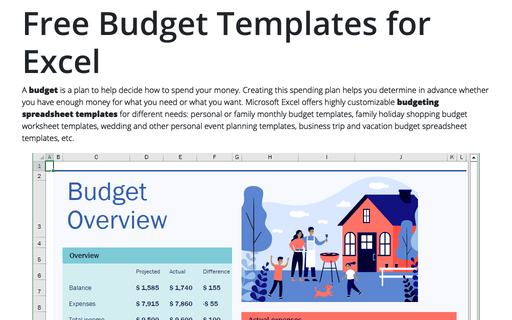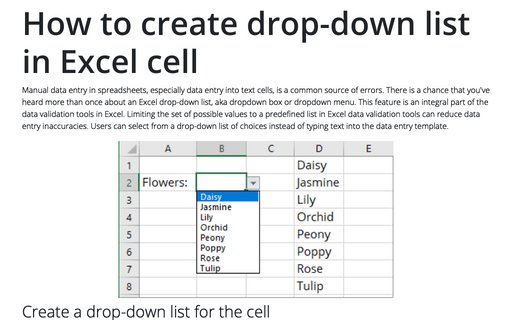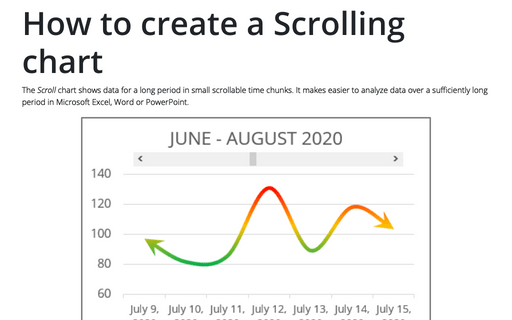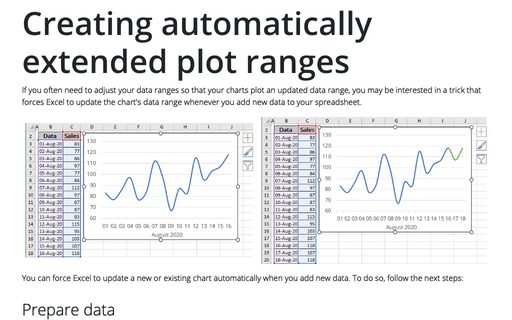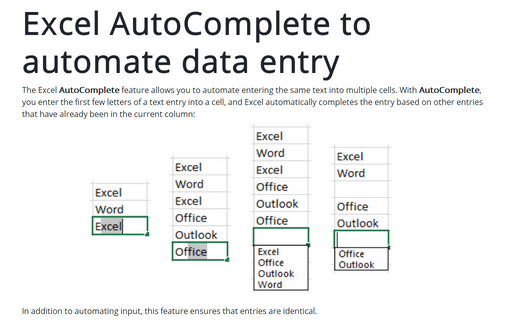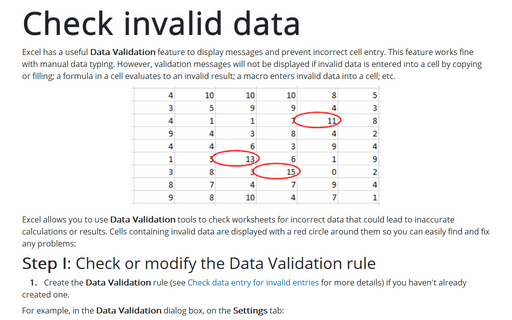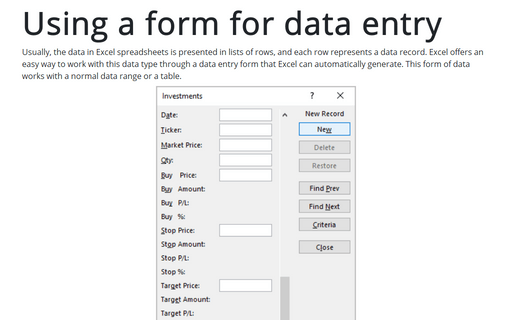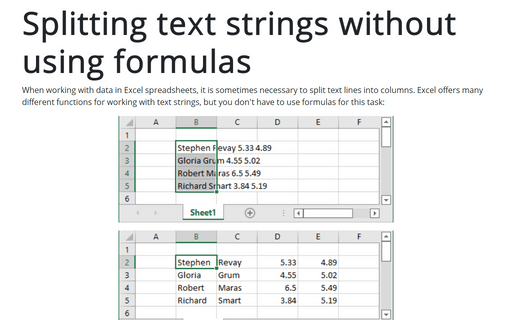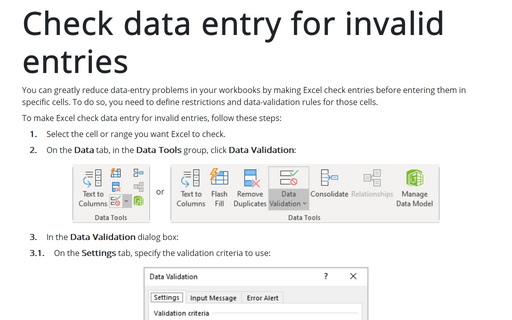Data in Excel 365
How to create Budget Template that works for you
Monthly budgets are roadmaps to your finances. The detailed plan and tracking discipline help you to see which of the daily expenses you have in life are unnecessary or excessive. With a few changes, you can revise your monthly spending to save for what you want: vacations of your dream, the money to fund that IRA, or cover the down payment on that new car, or whatever is at the top of your wish list. Many free budget templates are available in Excel, but unfortunately, they all focus on either income and expense tracking or budget planning. Effective money management is a combination of budgeting and financial accounting.
Free Budget Templates for Excel
A budget is a plan to help decide how to spend your money. Creating this spending plan helps you determine in advance whether you have enough money for what you need or what you want. Microsoft Excel offers highly customizable budgeting spreadsheet templates for different needs: personal or family monthly budget templates, family holiday shopping budget worksheet templates, wedding and other personal event planning templates, business trip and vacation budget spreadsheet templates, etc.
How to create drop-down list in Excel cell
Manual data entry in spreadsheets, especially data entry into text cells, is a common source of errors. There is a chance that you've heard more than once about an Excel drop-down list, aka dropdown box or dropdown menu. This feature is an integral part of the data validation tools in Excel. Limiting the set of possible values to a predefined list in Excel data validation tools can reduce data entry inaccuracies. Users can select from a drop-down list of choices instead of typing text into the data entry template.
How to create a Scrolling chart
The Scroll chart shows data for a long period in small scrollable time chunks. It makes easier to analyze data over a sufficiently long period in Microsoft Excel, Word or PowerPoint.
The Scroll chart displays some contiguous range of data from a large dataset. Using the provided Control tools, it is possible to add a scroll bar to the chart area and view the desired data range:
The Scroll chart displays some contiguous range of data from a large dataset. Using the provided Control tools, it is possible to add a scroll bar to the chart area and view the desired data range:
Creating automatically extended plot ranges
If you often need to adjust your data ranges so that your charts plot an updated data range, you may be interested in a trick that forces Excel to update the chart's data range whenever you add new data to your spreadsheet.
Excel AutoComplete to automate data entry
The Excel AutoComplete feature allows you to automate entering the same text into multiple cells. With AutoComplete, you enter the first few letters of a text entry into a cell, and Excel automatically completes the entry based on other entries that have already been in the current column:
Check invalid data
Excel has a useful Data Validation feature to display messages and prevent incorrect cell entry. This feature works fine with manual data typing. However, validation messages will not be displayed if invalid data is entered into a cell by copying or filling; a formula in a cell evaluates to an invalid result; a macro enters invalid data into a cell; etc.
Using a form for data entry
Usually, the data in Excel spreadsheets is presented in lists of rows, and each row represents a data record. Excel offers an easy way to work with this data type through a data entry form that Excel can automatically generate. This form of data works with a normal data range or a table.
Splitting text strings without using formulas
When working with data in Excel spreadsheets, it is sometimes necessary to split text lines into columns. Excel offers many different functions for working with text strings, but you don't have to use formulas for this task:
Check data entry for invalid entries
You can greatly reduce data-entry problems in your workbooks by making Excel check entries before entering them in specific cells. To do so, you need to define restrictions and data-validation rules for those cells.