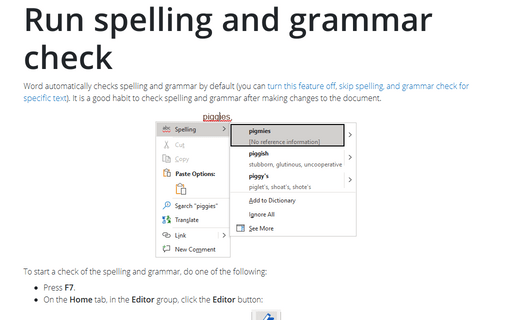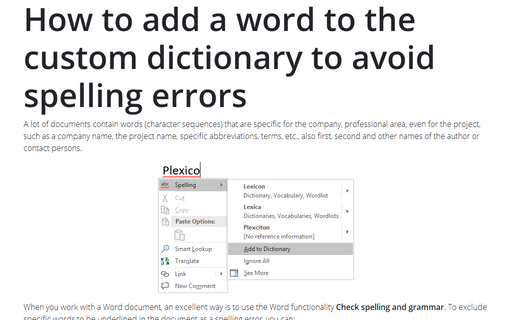Run spelling and grammar check
Word
365
Word automatically checks spelling and grammar by default (you can
turn this feature off,
skip spelling, and grammar check for specific text). It is a good habit to check spelling and grammar after making changes to the document.
To start a check of the spelling and grammar, do one of the following:
- Press F7.
- On the Home tab, in the Editor group, click the Editor button:

- On the Review tab, in the Proofing group, click the Editor button:

- On the status bar, click the Spelling and Grammar Check icon:
Word opens the Editor pane with all found errors. You can open every error one by one to fix, ignore or even add some of them to the custom dictionary.
For example:
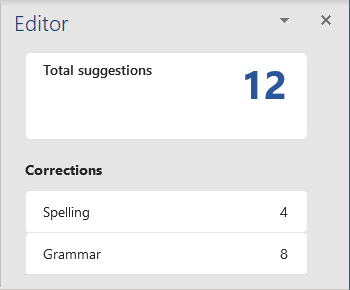
Apply suggested changes
By default, Word automatically checks for potential spelling and grammatical errors as you type:
- Potential spelling errors marked with a red squiggly line:

- Potential grammatical errors are marked with a blue squiggly line:

When you see a spelling or grammatical error that you want to fix, right-click on the underlined word or phrase and choose one option to fix the error. For example:
- Spelling error:

- Add to Dictionary - add a word to the custom dictionary to prevent Microsoft Word from ever noting this word as being misspelled again (if this word is not in the spelling exclusion list).
- Ignore All - leave the text as is in this and all future instances.
- See More opens the Editor pane (see below).
- Grammar error:

- Ignore Once – leave the text as is once in that place.
- Don't check for this issue - leave the text with the same issue in this and all future instances.
- Options for “Grammar” opens the Grammar Options dialog box for choosing different options for checking and/or ignoring.
- See More opens the Editor pane (see below).
On the Editor pane, you can see all potential errors that Word proposes to fix. Click the Review All Results button or the Spelling or Grammar options to open all potential errors one-by-one:
- Spelling errors:

- Ignore Once - leave the text as is once in that place.
- Ignore All - leave the text as is in this and all future instances.
- Add to Dictionary - add a word to the custom dictionary to prevent Microsoft Word from ever noting this word as being misspelled again (if this word is not in the spelling exclusion list).
- Grammar errors:

- Ignore Once – leave the text as is once in that place.
- Don't check for this issue - leave the text with the same issue in this and all future instances.