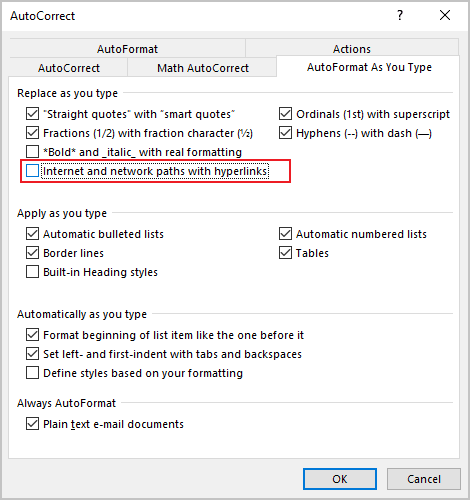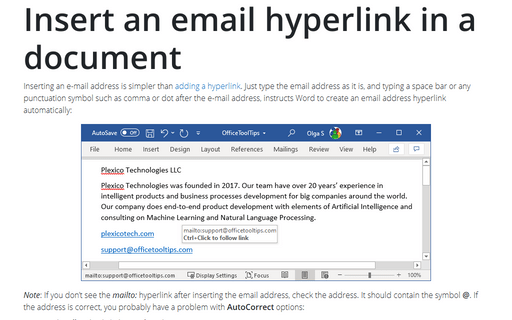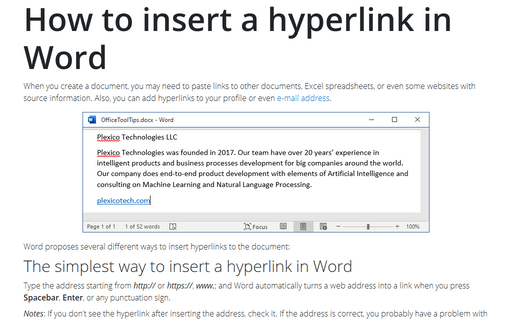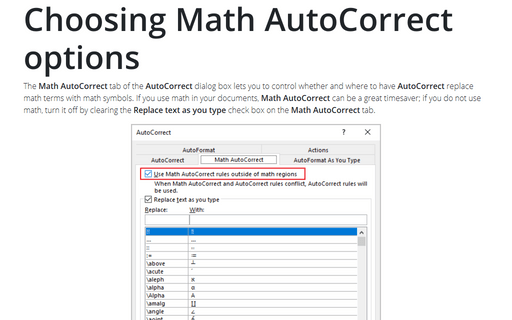Insert an email hyperlink in a document
Word
365
Inserting an e-mail address is simpler than adding a hyperlink. Just type the email address as it is, and typing a space bar or any punctuation symbol such as comma or dot after the e-mail address, instructs Word to create an email address hyperlink automatically:
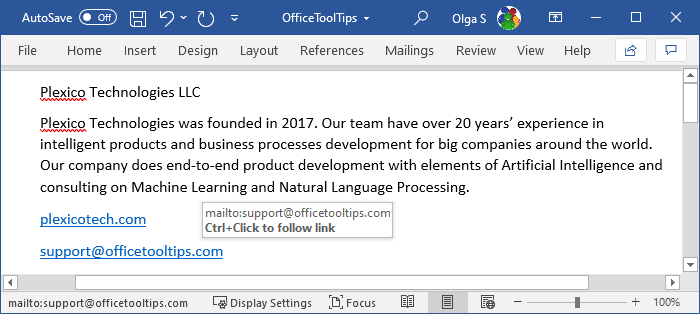
Note: If you don't see the mailto: hyperlink after inserting the email address, check the address. It should contain the symbol @. If the address is correct, you probably have a problem with AutoCorrect options:
1. On the File tab, click the Options button:
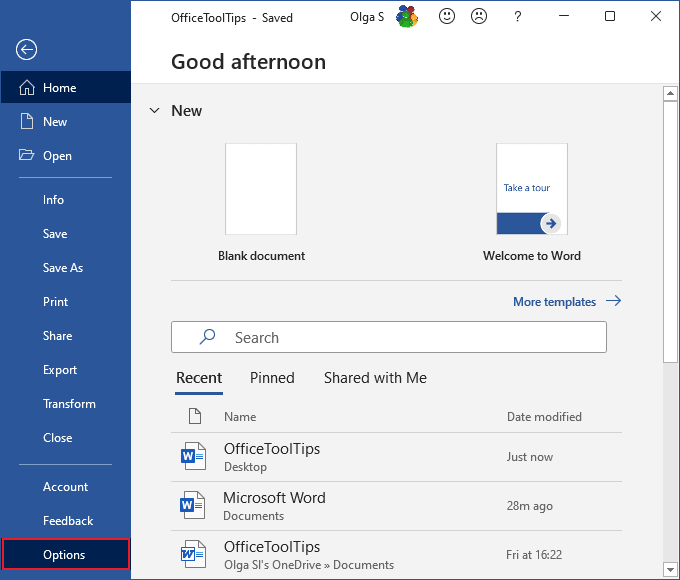
2. In the Word Options dialog box, on the Proofing tab, click the AutoCorrect Options... button:
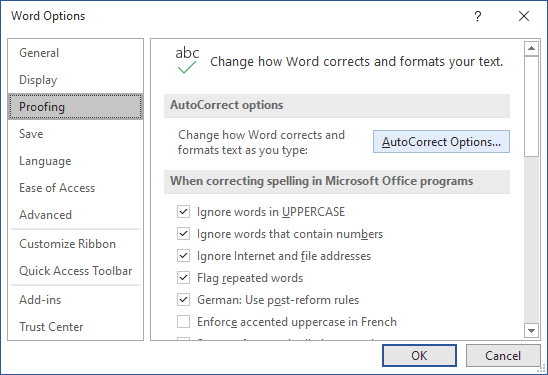
3. In the AutoCorrect dialog box, on the AutoFormat As You Type tab, select the Internet and network paths with hyperlinks options: