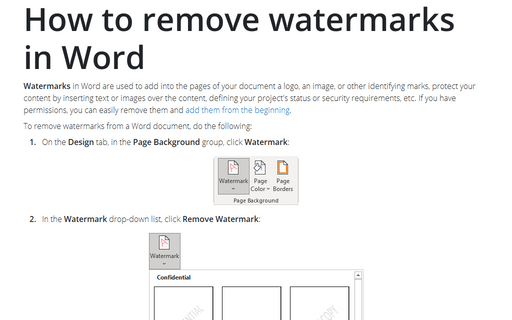How to use Word document like a board
For example, if you have some schema or map, and it is necessary to put some notes on it, you can easily use the Word document for it.
To create a document with some background picture and notes in some places in it, do the following:
1. Add the picture in your document like a background picture:
1.1. On the Design tab, in the Page Background group, click Watermark:
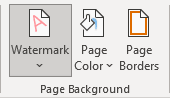
1.2. In the Watermark dropdown list, click Custom Watermark...:
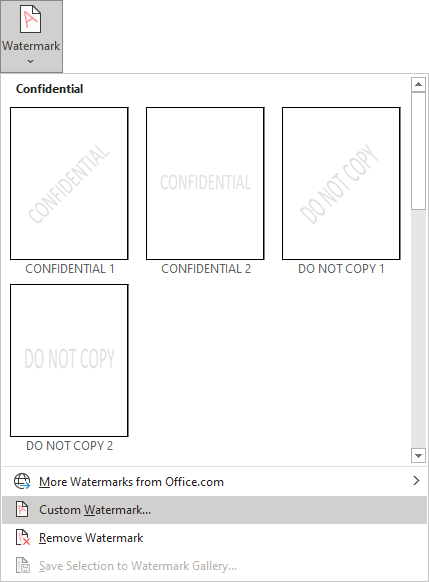
1.3. In the Printed Watermark dialog box:
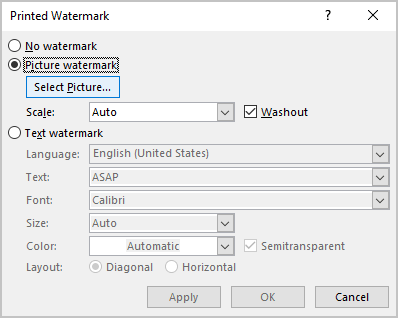
- Select the Picture watermark checkbox,
- Click the Select picture... button to select the picture that you want to add to the background,
- Select appropriate Scale if needed:
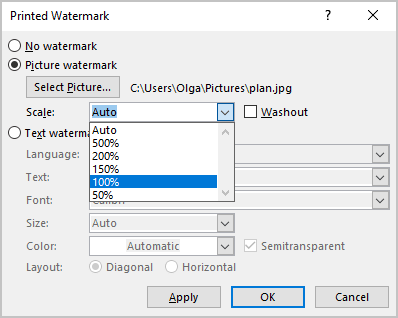
Note: you can choose the preferable scale and see how it will look like by clicking the Apply button without closing this dialog box.
1.4. Click OK to see the background picture:
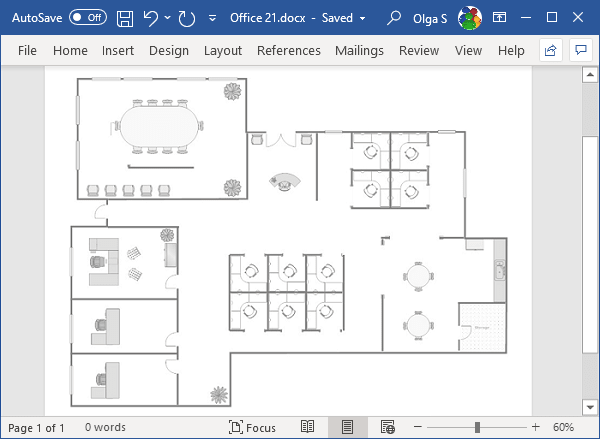
2. Double-click anywhere in the document and type notes:
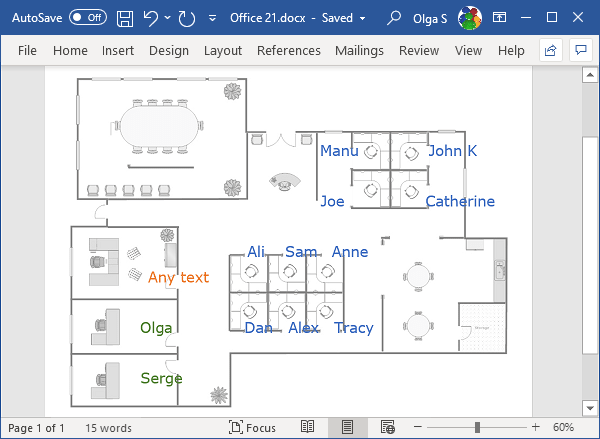
Note: With double-clicking, you can insert text, not just typing it, also you can paste a picture or another object:
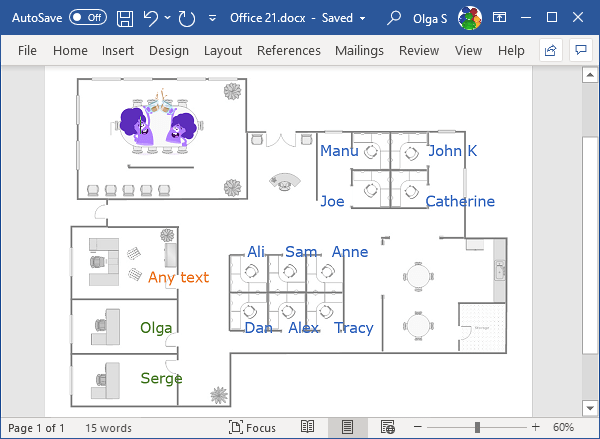
See also this tip in French: Comment utiliser un document Word comme un tableau.