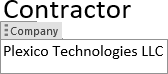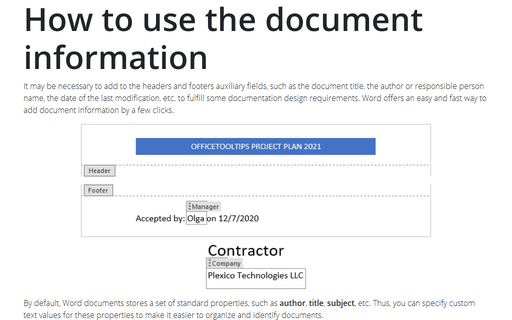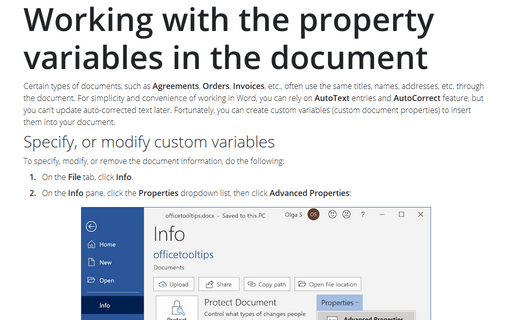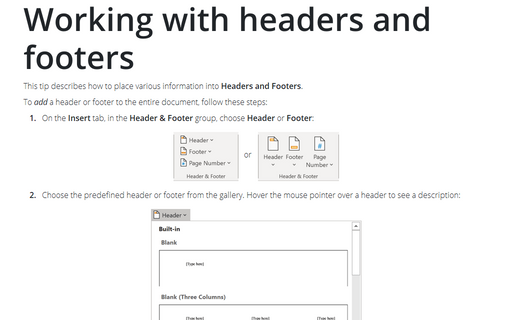How to use the document information
By default, Word documents stores a set of standard properties, such as author, title, subject, etc. Thus, you can specify custom text values for these properties to make it easier to organize and identify documents.
See, specify, or modify the document information
You can see the most useful of the standard properties on the File tab, on the Info pane:
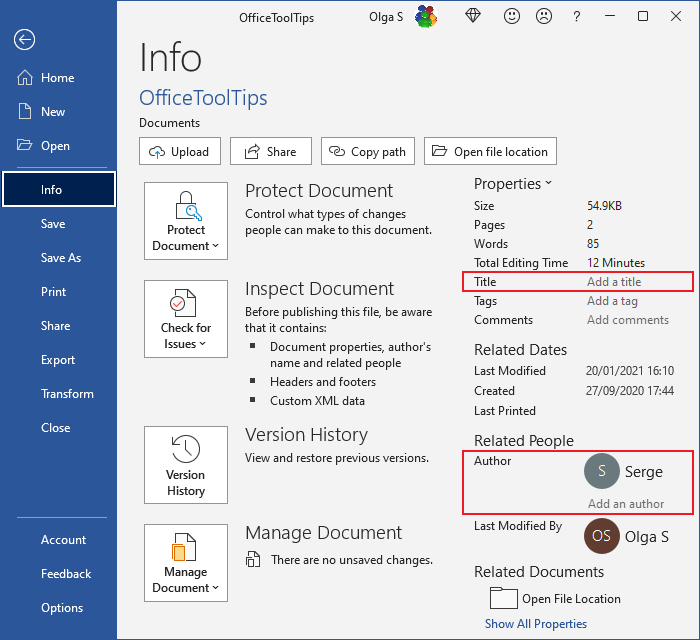
To see, specify, or modify the document information, do the following:
1. On the File tab, click Info.
2. On the Info pane, click the Properties dropdown list, then click Advanced Properties:
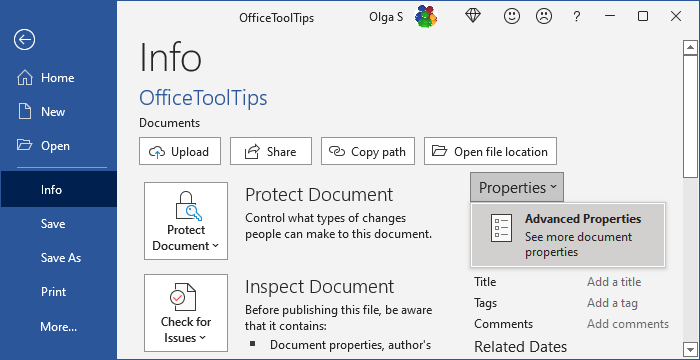
3. In the Advanced Properties dialog box, on the Summary tab, specify or modify any of the standard properties as you like:
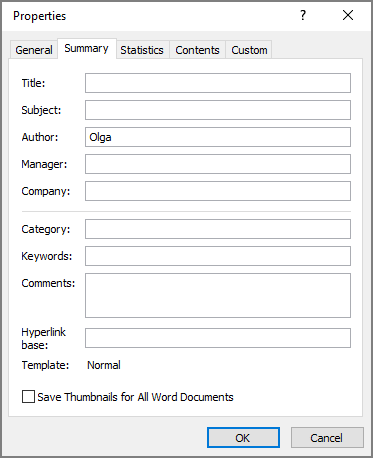
For example:
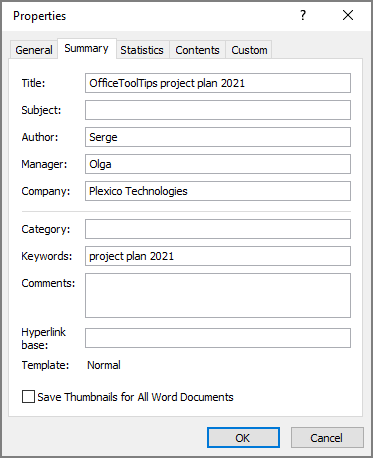
Use the document information in the header and footer
To use some of the standard properties in the Header & Footer of your document, do the following:
1. Add Headers & Footers to the document (see how to add Headers and Footers to your document).
2. Position the cursor where you want to add the document information.
3. On the Headers & Footers tab, in the Insert group, click the Document Info button:
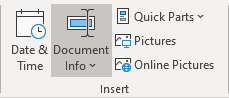
From the Document Info dropdown list:
- Choose the document information you need:
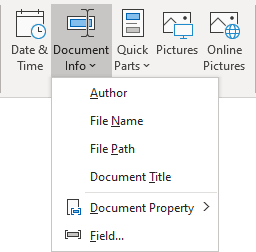
- Click the Document Properties drop-down list and select the document information you need:
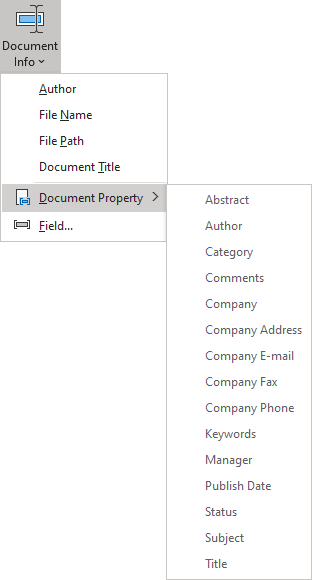
For example:


Use document information in the document body
To use some of the standard properties in the document body, do the following:
1. Position the cursor where you want to add the document information.
2. On the Insert tab, in the Text group, click the Quick Parts button:
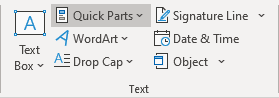
In the Quick Parts dropdown list, open the Document Property list and choose the document information you need:
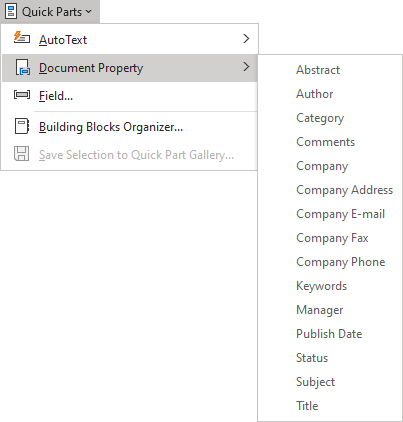
For example: