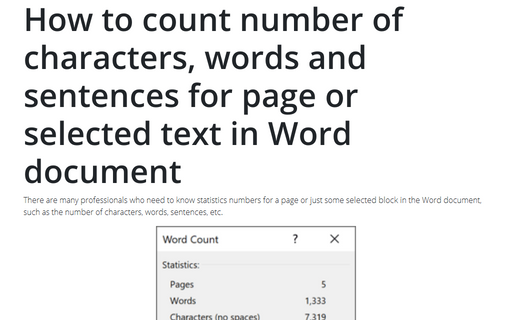Displaying Word Count Statistics
Word Count Statistics for the whole document
When you type the text, Word for Microsoft 365 automatically counts the number of pages and words in your article and displays them on the status bar at the bottom of the workspace:
You can view the number of pages, paragraphs, and lines in your document. As well as the number of characters, either including or excluding spaces. Do one of the following:
- On the Review tab, in the Proofing group, click the Word Count button:

- Press Ctrl+Shift+G.
In the Word Count dialog box:
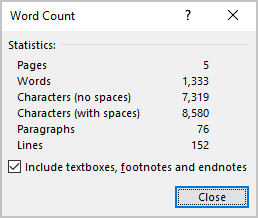
The Word Count dialog box includes the Include Footnotes And Endnotes checkbox so you can choose whether to include those elements in your word count.
Word Count Statistics for the selected text
For some reason, you can need to count statistics for the part of your document, for some paragraphs, pages, sections, etc.
Select the text in your document, for which you want to count words. It doesn't matter which block you select, with or without images, tables, or other objects, Word shows the word count statistics for this block of text:
If you click the Word Count button or press Ctrl+Shift+G, Word displays the Word Count statistics for the selected text instead of the whole document:
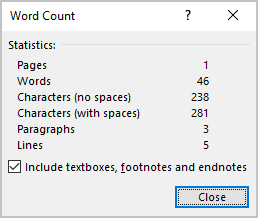
See also this tip in French: Affichage des statistiques du nombre de mots.