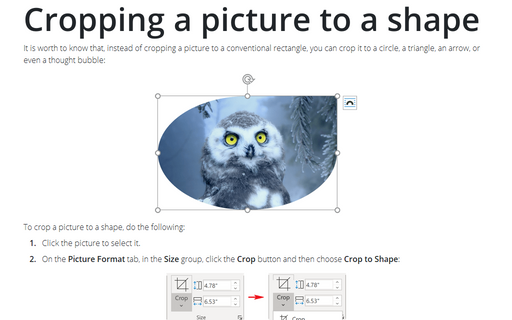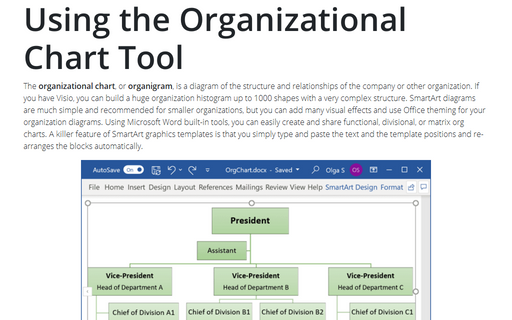Cropping a picture to a shape
Word
365
It is worth to know that, instead of cropping a picture to a conventional rectangle, you can crop it to a
circle, a triangle, an arrow, or even a thought bubble:
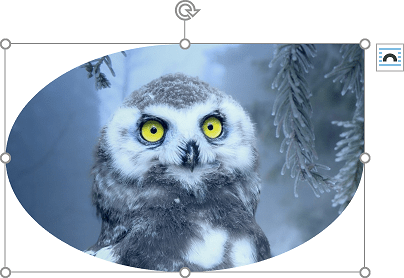
To crop a picture to a shape, do the following:
1. Click the picture to select it.
2. On the Picture Format tab, in the Size group, click the Crop button and then choose Crop to Shape:
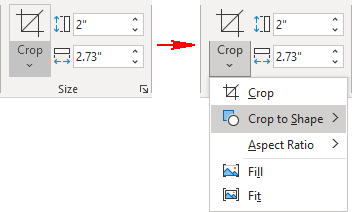
3. Select the shape on the gallery that opens:
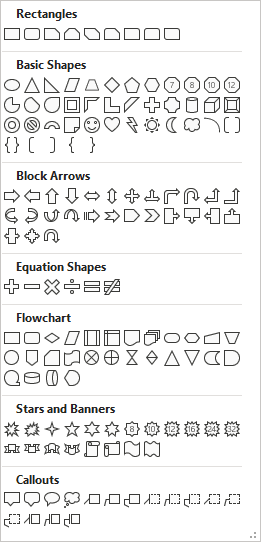
See also this tip in French: Rogner l'image à la forme.