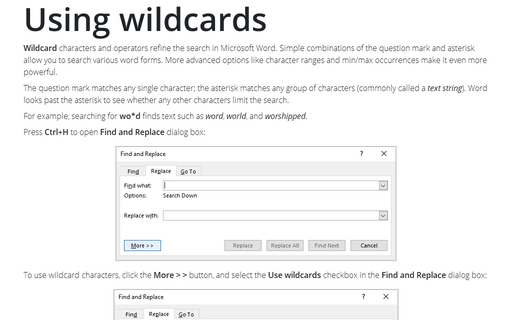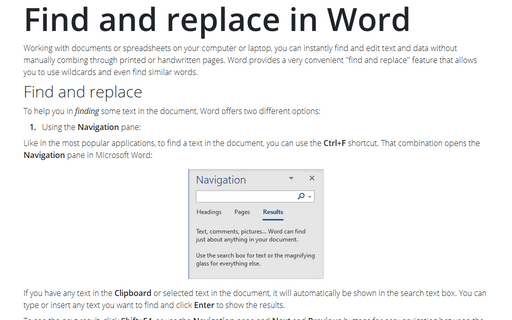Using wildcards
The question mark matches any single character; the asterisk matches any group of characters (commonly called a text string). Word looks past the asterisk to see whether any other characters limit the search.
For example, searching for wo*d finds text such as word, world, and worshipped.
Press Ctrl+H to open Find and Replace dialog box:
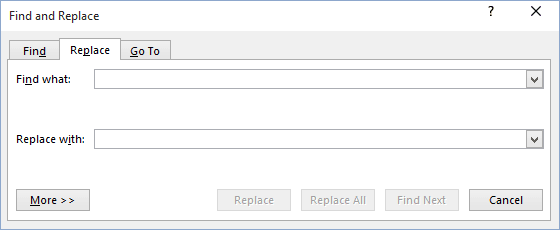
To use wildcard characters, click the More > > button, and select the Use wildcards checkbox in the Find and Replace dialog box:
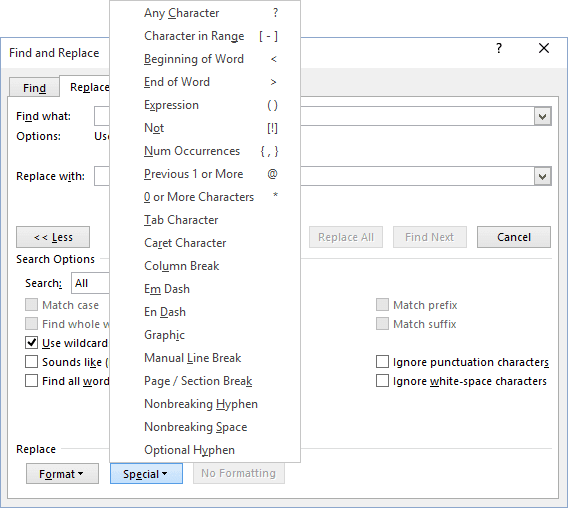
These wildcards are handy for finding words that you don't know how to spell.
For example, if you are not sure how to spell receive, you can type rec??ve. Word then locates any word that begins with rec, followed by any two characters followed by ve.
Search Operators
- ? - Any single character.
For example, d?g finds dig, dog, and dug, but not drug and ridge.
- * - Zero or more characters: finds a word with the specified characters and zero or more
characters in place of *.
For example, des*t finds descent, desert, destiny, dessert, and destruct and even excludes the, codes - to.
- < - Beginning of the word.
For example, <tel finds telemarketing, telephone, and television, but not hotel and retell.
- > - End of the word.
For example, ion> finds aggravation, inspiration, and institution, but not ionic and bionomics.
- @ - Preceding one or more: finds one or more of the characters immediately preceding the @
sign.
For example, ^p@^t finds one or more paragraph break marks followed by a tab mark.
- [] - One of the specified characters.
For example, b[aeiu]t finds bat, bet, bit, and but, but not debt and boot.
- [-] - Any character from the range.
For example, [a-m]end finds bend, fend, lend, and mend (the first character in this case is a, m, or any letter between them), but not rend and end.
- [!] - Not: finds the text but excludes the characters inside the brackets.
For example, t[!ae]ll finds till and toll but not tall and tell.
- [!a-z] - Any single character except the ones in the range inside the bracket.
For example, m[!o-z]st finds mast and mist, but not most or must.
- {n} - Exact number of occurrences: finds the specified number of occurrences of the letter
immediately before the {.
For example, to{2} finds too and tool but not to.
- {n,} - Minimum number of occurrences: adding a comma after the number tells Word to look for
at least that number of occurrences.
For example, a{4,} finds four or more of the letter a in a row.
Note: In this example, commas work as a list separator. If you see the Word message that an invalid character has been used, your configurations use another symbol as a list separator, usually, a semi-colon. Consequently, all list-delimiting commas need to be replaced (e.g., for {n, m} you would need to use {n; m}). See also how to change the list separator in Windows 10.
- {n,n} - Minimum and maximum number of occurrences.
For example, 10{2,3} finds 100 and 1000, but not 10.
- () - Expression: lets you "nest" search expressions within a search term.
For example, <(pre)*(ed)> finds presorted and prevented, but not repressed and precedent.
See also this tip in French: Utilisation de caractères génériques pour rechercher.