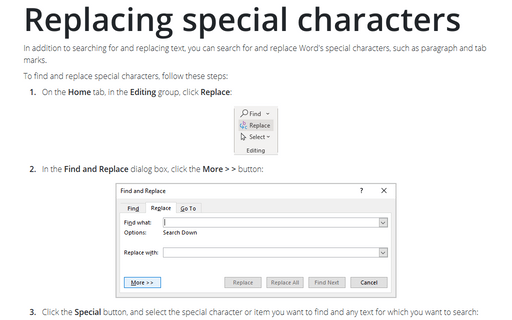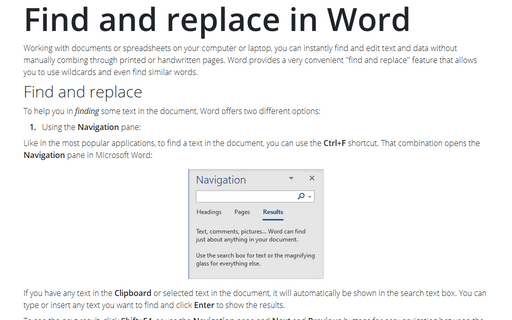Replacing special characters
To find and replace special characters, follow these steps:
1. On the Home tab, in the Editing group, click Replace:

2. In the Find and Replace dialog box, click the More > > button:
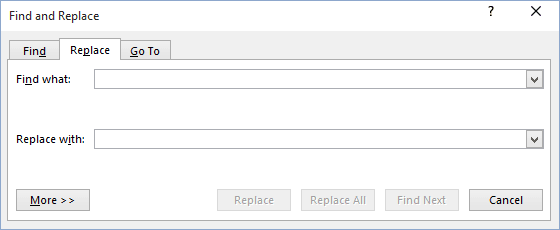
3. Click the Special button, and select the special character or item you want to find and any text for which you want to search.
4. Position the insertion point in the Replace With text box.
5. Click the Special button, and select the special character or item to add to the Replace With text box. You can add more than one special character to the text box, and you can also add text before or after a special character in the Replace With text box.
6. Make sure that the All option is selected in the Search list box. If you want to limit the search to text before or after the insertion point, choose the Up or Down option in the Search box.
7. Do one of the following:
- To confirm each replacement on a one-by-one basis, click Find Next. Then click Replace to replace the text or Find Next to skip to the next occurrence.
- To replace all occurrences of the search text without confirmation, click Replace All.
8. When the replace session for the entire document is complete, a dialog box informs you how many replacements were made. Click OK or press Enter to close the dialog box.
9. Click Close in the Find and Replace dialog box to end the session.
Characters in the Special Menu
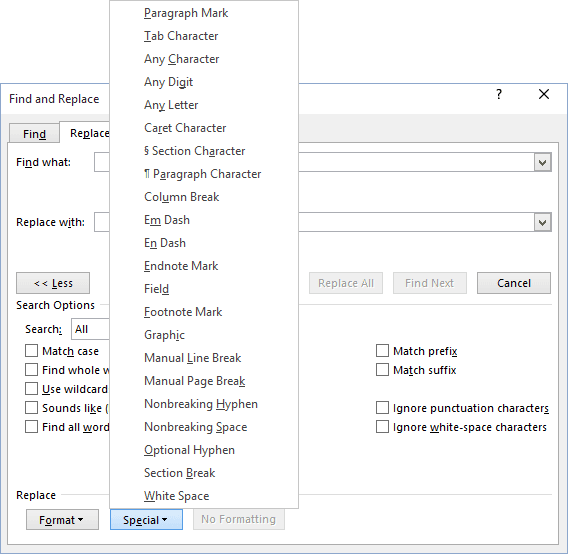
- ^p - Paragraph Mark
- ^t - Tab Character
- ^? - Any Character
- ^# - Any Digit
- ^$ - Any Letter
- ^^ - Caret Character
- ^u - Section Character
- ^v - Paragraph Character
- ^c - Clipboard Contents
- ^n - Column Break
- ^+ - Em Dash
- ^= - En Dash
- ^e - Endnote Mark
- ^d - Field
- ^& - Find What Text
- ^f - Footnote Mark
- ^g - Graphic
- ^l - Manual Line Break
- ^m - Manual Page Break
- ^~ - Nonbreaking Hyphen
- ^s - Nonbreaking Space
- ^- - Optional Hyphen
- ^b - Section Break
- ^w - White Space
See also this tip in French: Remplacer les caractères spéciaux.