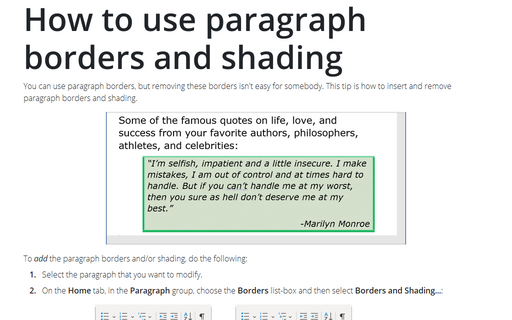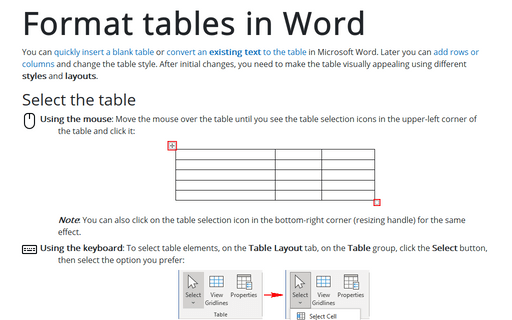How to use paragraph borders and shading
To add the paragraph borders and/or shading, do the following:
1. Select the paragraph that you want to modify.
2. On the Home tab, in the Paragraph group, choose the Borders list-box and then select Borders and Shading...:
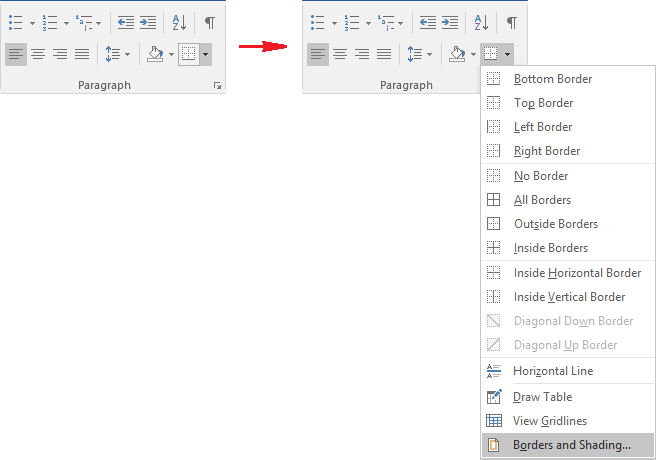
3. To add borders, select the Borders tab, in the Borders and Shading dialog box:
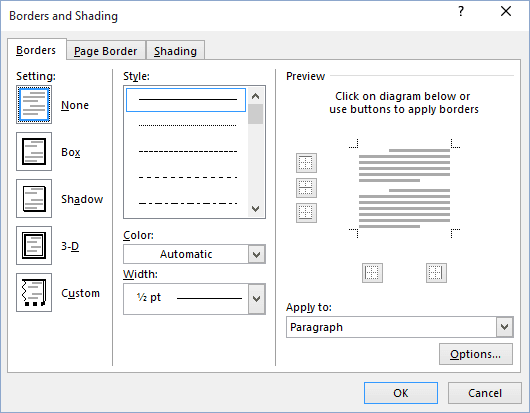
- You can choose the border settings, style, color, and width, for example:
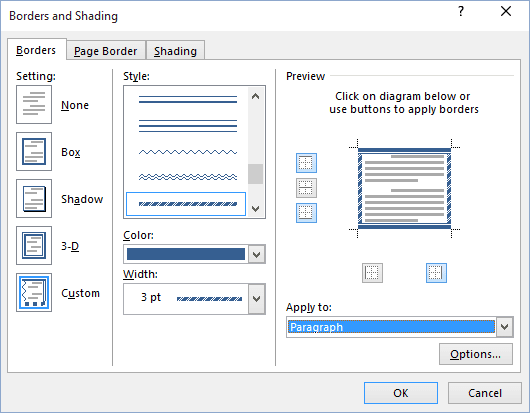
- You can also change the indentions of your borders. To do this, click in the Options... button (on the right-bottom corner) and change indentions in the Border and Shading Options dialog box:
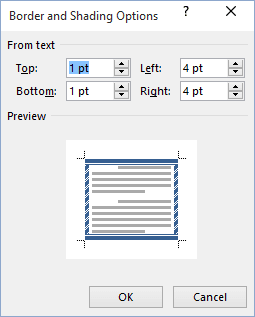
4. To add shading, select the Shading tab in the Borders and Shading dialog box.
You can choose the shading settings, style, and color, for example:
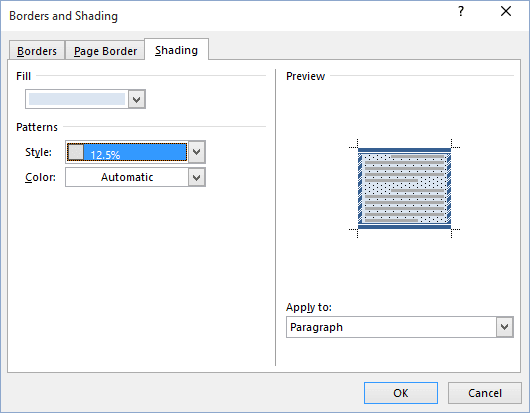
5. Click OK.
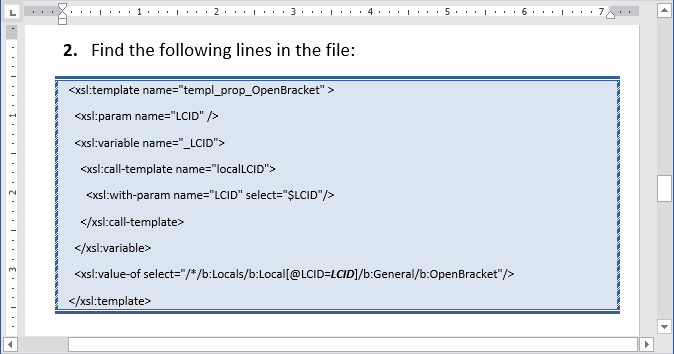
To remove the paragraph borders and/or shading, do the following:
1. Select the paragraph with borders or shading.
2. On the Home tab, in the Paragraph group, choose the Borders list-box and then select Borders and Shading....
3. In the Borders and Shading dialog box remove the borders in the Borders tab and/or remove shading in the Shading tab:
- To remove all borders, you can choose the None option on the Borders tab:

- To remove only some border, you can click in this border in the Preview section on the Borders tab.
- To remove shading, choose the No Color item in the Fill section and choose the Clear style in the Patterns section (if it is necessary) on the Shading tab.
See also this tip in French: Comment utiliser les bordures de paragraphe et la trame de fond.