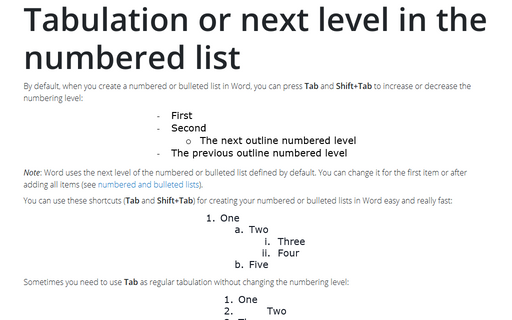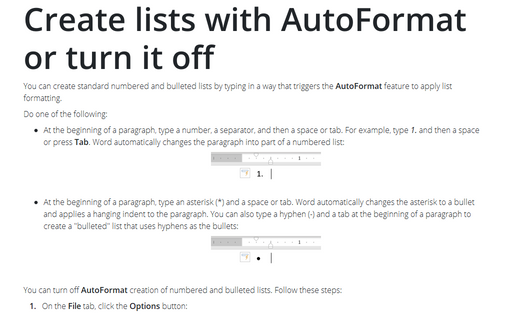Tabulation or next level in the numbered list
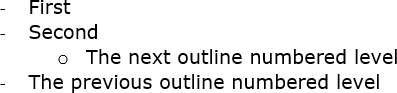
Note: Word uses the next level of the numbered or bulleted list defined by default. You can change it for the first item or after adding all items (see numbered and bulleted lists).
You can use these shortcuts (Tab and Shift+Tab) for creating your numbered or bulleted lists in Word easy and really fast:
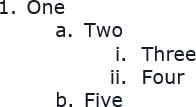
Sometimes you need to use Tab as regular tabulation without changing the numbering level:
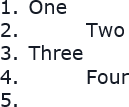
To change the behavior of Tab and Shift+Tab in lists as increasing and decreasing numbering level, do the following:
1. On the File tab, click the Options button:
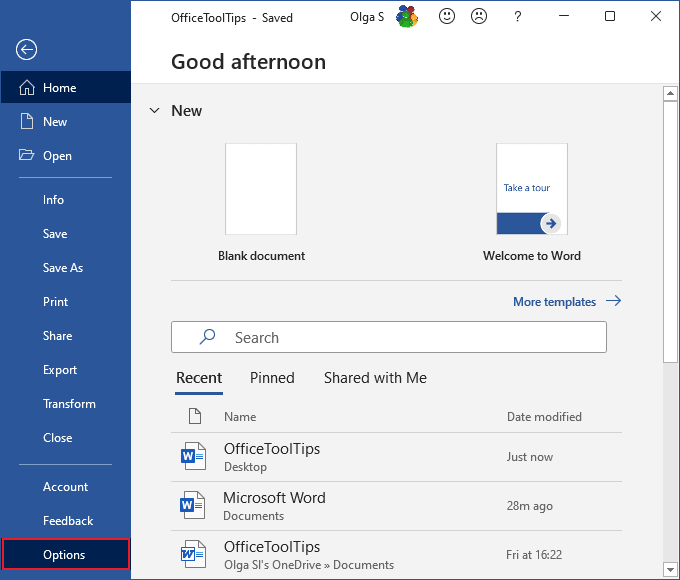
2. In the Word Options dialog box, open the Proofing tab and then click the AutoCorrect Options... button:
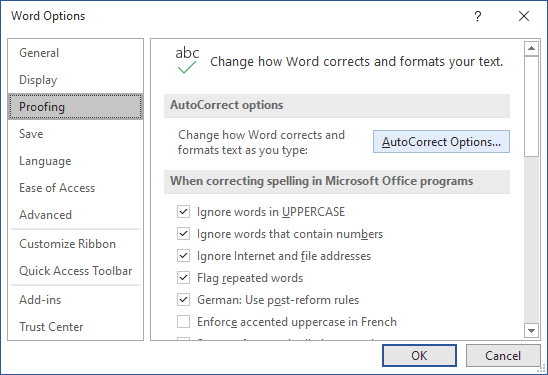
3. In the AutoCorrect dialog box, on the AutoFormat As You Type tab, check or uncheck the checkbox Set left- and first-indent with tabs and backspaces:
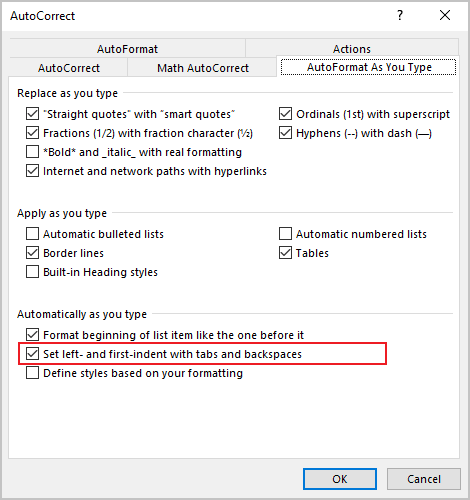
- If Set left- and first-indent with tabs and backspaces is checked, pressing on Tab and Shift+Tab will increase or decrease the numbering level.
- If Set left- and first-indent with tabs and backspaces is unchecked, pressing on Tab will add tabulation to the line of your numbered or bulleted list.
See also this tip in French: Tabulation pour niveau suivant ou précédent dans une liste.