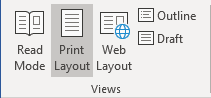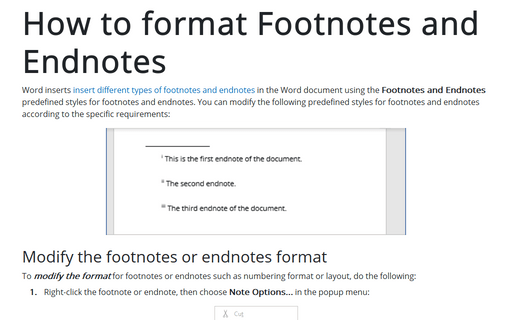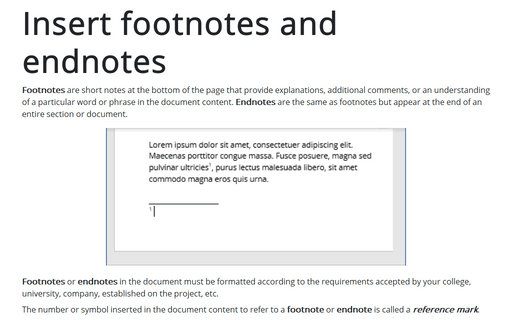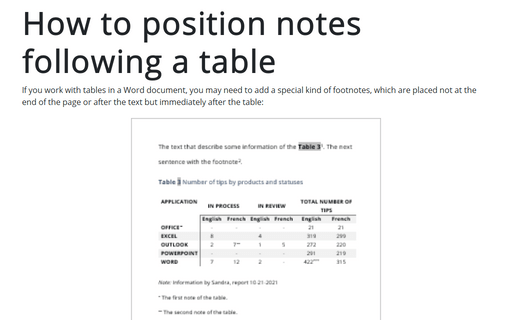How to format Footnotes and Endnotes
- Footnote Text
- Footnote Reference (superscripted number, letter, or symbol in the text)
- Endnote Text
- Endnote Reference (superscripted number, letter, or symbol in the text)
For example, according to the Modern Language Association (MLA) style, a footnote must be single-spaced with a hanging indent and double spacing between each footnote; an endnote is double-spaced with a first-line indent.
Modify the footnotes or endnotes format
To modify the format for footnotes or endnotes such as numbering format or layout, do the following:
1. Right-click the footnote or endnote, then choose Note Options... in the popup menu:
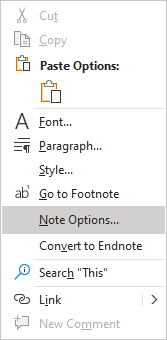
2. In the Footnotes and Endnotes dialog box, make changes you need:
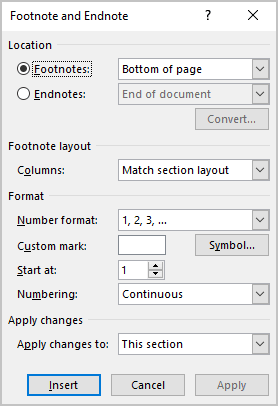
Note: See how to insert the footnote and endnote in the custom format for more details.
To modify the text of the footnote or endnote, use formatting options on the Home tab in the Font and Paragraph groups:

Note: We recommend modifying the appropriate style instead.
Modify any footnotes and endnotes style
To make the changes to the predefined styles, do one of the following:
- Open the Modify Styles dialog box using the existing footnotes and endnotes
- Open the Modify Styles dialog box using the Style pane
Open the Modify Styles dialog box using the existing footnotes and endnotes
To make the changes to the predefined styles for footnotes and endnotes, do the following:
1. Right-click any footnote or endnote, then choose Style... in the popup menu:
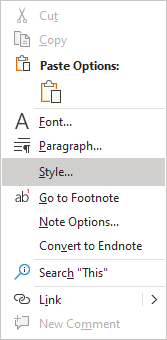
2. In the Style dialog box, in the Styles list, choose the style you need to modify and click the Modify... button. For example, the Footnote Text style:
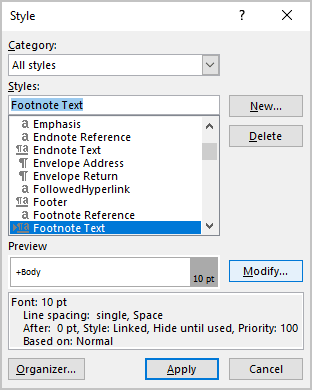
Open the Modify Styles dialog box using the Style pane
To make the changes to the predefined styles for footnotes and endnotes using the Style pane, do the following:
1. Open the Style pane by doing one of the following:
- On the Home tab, in the Styles group, click the dialog box launcher:
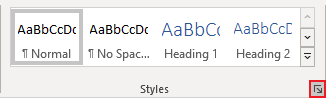
- Press Alt+Ctrl+Shift+S to open the Style pane.
2. On the Style pane, the Manage Styles button:
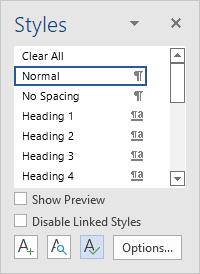
3. In the Manage Styles dialog box, in the Select a style to edit list, choose the style you need, then click the Modify... button. For example, the Footnote Text style:
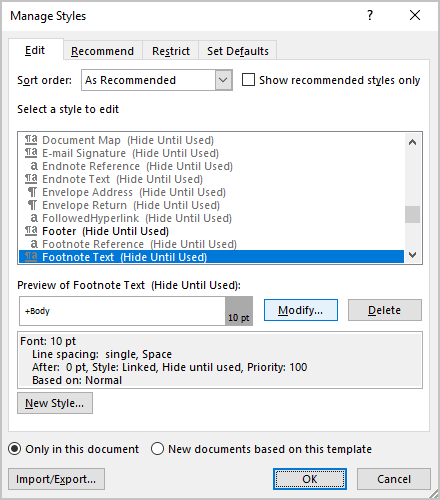
Make changes to the style
In the Modify Style dialog box, make the changes you need:
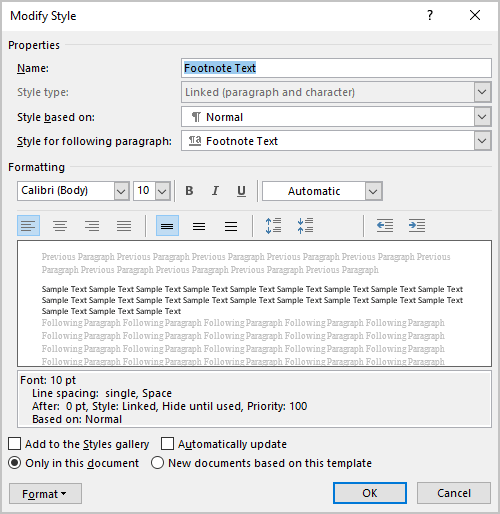
- In the Formatting section, make formatting changes as required (for example, change the font, font size, color, and paragraph spacing).
Note: For the Footnote Reference and Endnote Reference styles are available only the Font, Font size, Emphasis, and Font Color options. Other format options such as the Paragraph, Tabs, and Numbering are unavailable (are grayed) for these styles.
- Click the Format tab:
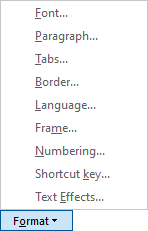
Example: Change the Footnote Text style
To change the line spacing for the Endnote Text style, in the Modify Style dialog box:
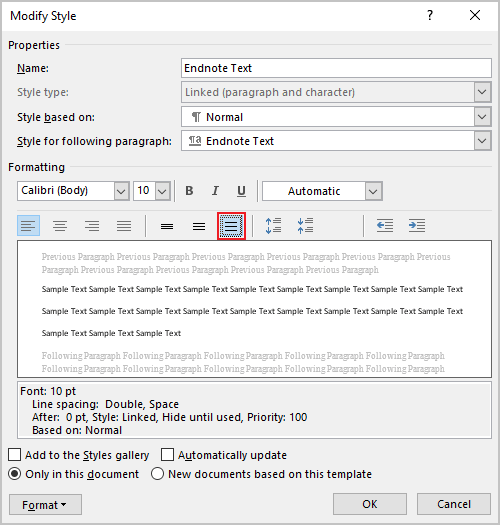
1. Select the Double space button.
2. Click the Format button and choose Paragraph...
3. In the Paragraph dialog box, in the Indentation section, from the Special dropdown list, select the First line item:
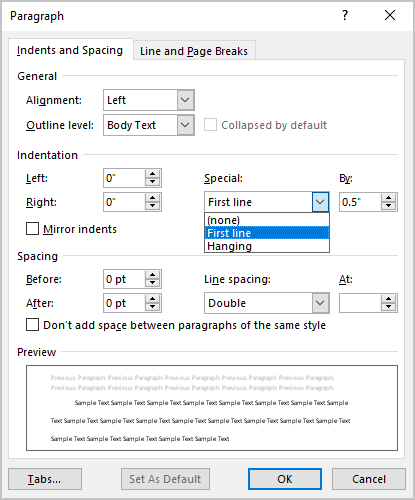
4. Make any other changes and click OK:
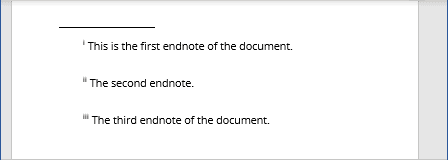
Delete or Modify the Footnote Separator Line or Endnote Separator Line
To delete or modify the Separator Line for footnotes or endnotes, do the following:
1. Change the view of the document to the Draft view (usually, the Print Layout view is active): on the View tab, in the Views group, click the Draft button:
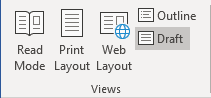
2. On the References tab, in the Footnotes group, click the Show Notes button:
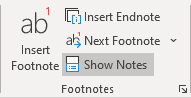
If there are footnotes and endnotes in the document, Word displays the Show Notes dialog box with options:
- View footnote area,
- View endnote area:
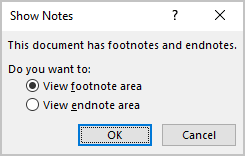
Notes:
- The Show Notes dialog box will open if there are footnotes or endnotes in the document.
- It is not possible to delete or modify the Separate Line for footnotes and the Separate Line for endnotes at the same time.
3. At the bottom of the screen, select:
- Endnote Separator on the Endnotes pane,
- Footnote Separator on the Footnotes pane:
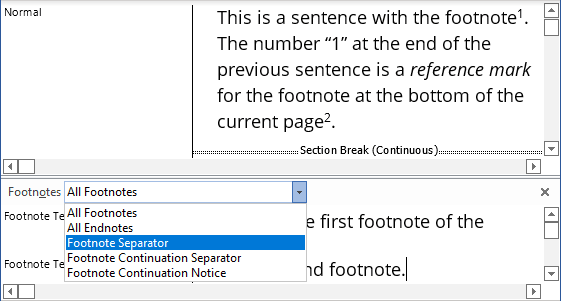
4. Delete or select the separator line to modify it:
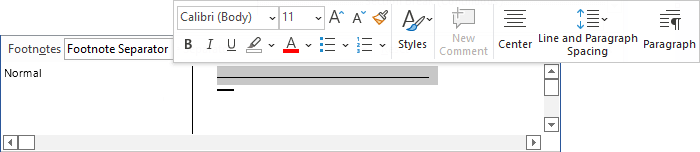
Note: You can use the Font and Paragraph groups options on the Home tab or the Mini toolbar options. For example:
- Increase the line thickness by increasing the font size
- Change the line color by changing the font color
- Highlight the line by highlighting the selection
- Change the spacing for the line
- Etc.
5. After deleting or making changes to the separator line, return to the Print Layout view by doing one of the following:
- On the status bar, click the Print Layout icon:
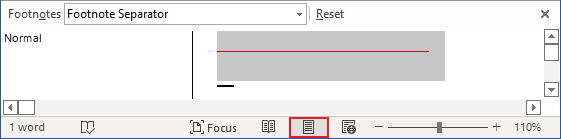
- On the View tab, in the Views group, click the Print Layout button: